In this article, we’ll cover the functionalities of the Proggio Feed.
To learn about the benefits of the Proggio Feed, click here.
The Proggio Feed
The Proggio Feed is a new way for your organization to make updates and become more quickly and easily informed, engaged, and collaborative with one another with clear visual updates of what’s happening in the user’s space.
The interface looks and behaves much like a social media feed, displaying a graphical feed of relevant project-related updates for users, their team, and cross-team members in their space. This includes updates about activities, tasks, project status, risk awareness, and more so that with a quick swipe, users are instantly brought up to speed within the app and on mobile devices.
The feed is broken up into 3 sections:
- Center Stage- The engaging collaborative feed of activities taking place in the user’s space.
- Left – Highlights of the user’s personal projects and a list of task information for quick viewing and ability to make on the spot updates.
- Right – Highlights of all the project statuses taking place in the user’s space.
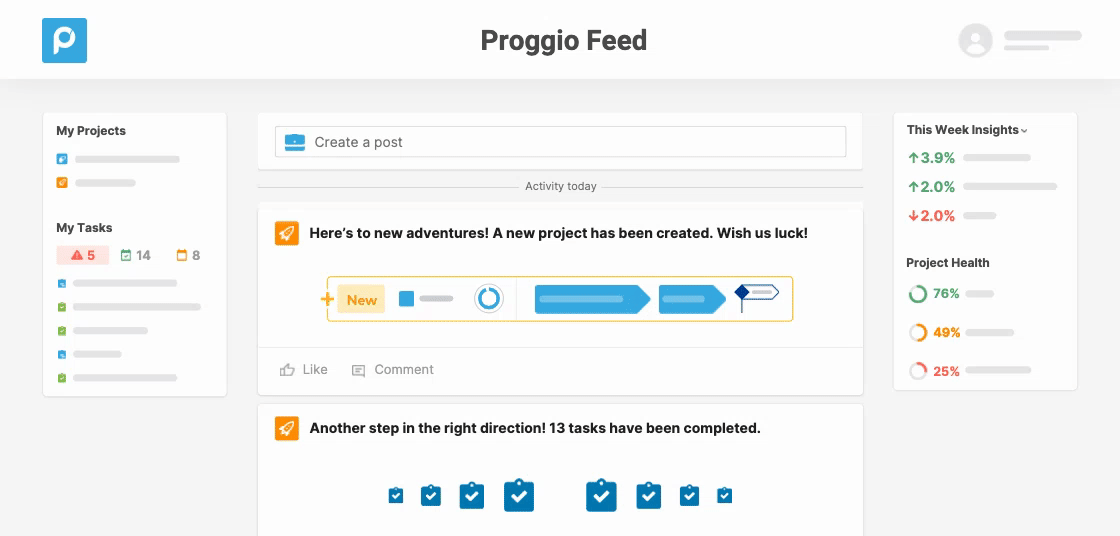
Let’s take a look at each zone to see how it works so you can get instantly informed and well involved with your colleagues.
Center Stage: The Collaborative Feed
In the center of the screen is the main feed itself. This is where the engagement related to your project portfolio begins. Here you can post customized comments regarding a project, see a list of relevant events that are taking place in your space in real-time, like, comment, and tag anyone who is in your shared space.
Note, the updates about any project-related activity that shows up in the user’s feed are autogenerated and are based on their respective permission access.
How to create a post in the feed:
In the Proggio feed, you can create your own custom post and tag any relevant stakeholders.
To do so, click on the feed icon ( ) >Select a project from your space from the drop-down menu in the center of the feed next to your personal icon/image > Create your post > To get someone in your space’s attention regarding your project post, you can tag them by selecting the “@” symbol and writing their name directly after > Click the send icon ( ) to publish your post. (See Fig. 3 below)
How to engage in the autogenerated posts in the feed:
Important activities that take place in a user’s space are autogenerated by Proggio into the center of the feed. This is so that users can quickly get updated with relevant information rather than having to go out of the platform to see an overflowing email inbox. But just as important, this section is to enable better awareness of what is taking place among stakeholders in the shared space and encourage engagement between them.
To like, click on the like icon and it will turn blue. To see who liked a post, click the word “Like.” (See Fig. 4 below.)
To comment, click on the comment icon or the word “Comment” and a comment box with emoji options will appear below. Type your text in the comment box and click on the emoji icon to select an emoji, as you wish. Click on the send icon to publish your comment. (See Fig. 4 below.)
Left Section: Your Personal Project & Task Highlights
Next, on the left side of the feed, you get a personalized glimpse of all of the projects that you’re involved in and a list of tasks that you are responsible for. Better yet, it is also where you can instantly make updates to projects and tasks.
All items listed under “My Projects” are linked directly to the project for quick access, where further updates or edits can be made if you have admin permission.
In addition, below “My Tasks” you can toggle between a summarized list of tasks that are overdue, set for this week, and yet to be scheduled. Here too, you can access the data and make adjustments to your tasks’ status on the spot. (See graphic below.)
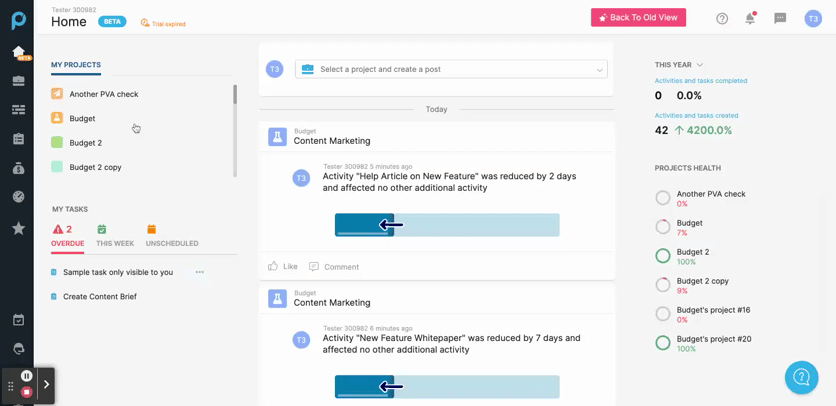
To make more updates to a task, hover over the task and 3 dots to the right of the task will appear > Click on the 3 dots > Select your option (See image below to see your options)
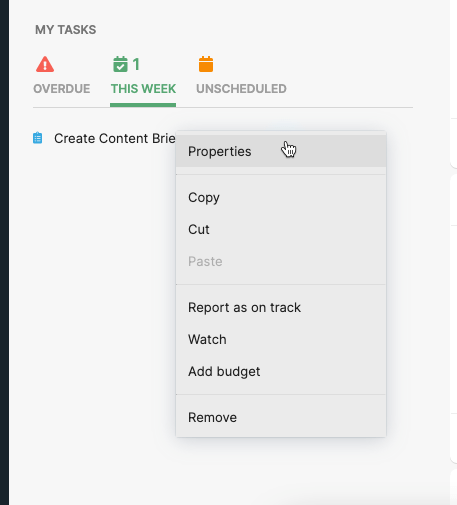
If you select Properties, you have access to all of the task’s data, where more update options will become available. (See options in graphic below)
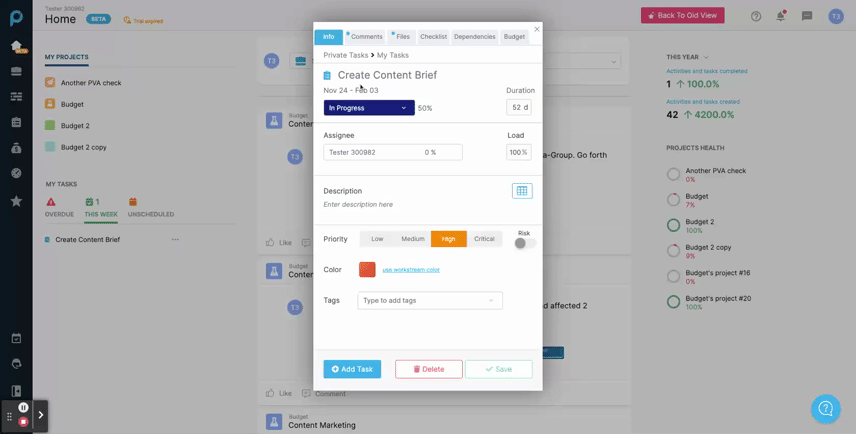
Right Section: Project Related Highlights within Your Space
On the top right-hand corner of the feed, you will get a “collaboration meter” indicating how much everything is progressing in your space, which includes items that pertain to your colleagues. You can switch between various time frames to promptly see the overall progress of activities and tasks, from the drop-down menu. (See image below.)
In addition, the top-right view gives you the project health status of all the projects that you are involved in at a quick glance. (See Fig. 7 below.)
All of the data found in all three sections of the feed are autogenerated. Since all data is shared in one solution, no time is wasted trying to find and update project data manually.
Conclusion
Now that you’re acquainted with the feed, enjoy the following benefits:
- Catching up quickly – Get informed of what’s taking place in your space with a quick scroll down the feed.
- Make instant updates – If you see a task or project that you’re working on that needs to be updated, instantly make an adjustment on the spot.
- Staying in-app – Save time finding the updates you want by remaining in the Proggio solution. Avoid jumping out to your email every time to check for updates flooding your inbox.
- Project portfolio engagement and collaboration – With an interesting feed that reveals relevant, real-time updates of what is taking place in the user’s space, one can’t help but participate and feel more connected and aligned with one another.
- Growth in earnings and customer satisfaction – According to Gartner, when employee engagement is high, there is a strong correlation to organizations bringing in increased revenue growth, net profit margin, customer satisfaction, and earnings per share.
We have even more special features to keep your organization engaged over your project portfolio to look forward to. So stay tuned!
In the meantime, do you have any suggestions of what else you’d like to see or use within the Proggio Feed? Tell us what you think!