Introduction
Managing a successful project, requires an individual project manager to be capable of managing the various functions involved throughout the project lifecycle.
As a professional project manager, there’s no doubt you carry the special traits needed for the role. Regardless, in today’s world, you need to have the right tools to help you achieve the organization’s outcomes, and secure a successful execution of any project you get to manage.
As a revolutionary project and portfolio management tool, Proggio holds several ways of helping you distribute project assignments across everyone in your Space and also allows you to track and report on their progress. In the following sections, we will show valuable insights that will help you log, track, analyze, monitor and report on project deliverables to always remain on top of updates and changes that occurred in your portfolio plan and actions that need to be taken.
Project collaboration is done best when everyone involved can rely on the accuracy of the information prior to taking action on their assignments. In order to create reliable project information, updates need to take place in real time and the communication should flow in the right direction whenever such updates occur.
Auto Real-Time Notifications
If you want to remember something, write it down! That’s what we were all thought growing up, right? Well, most of us still do take notes during meetings or just throughout our day, to remember things we need to action on. Notes are important for giving updates or instructions to others, not necessarily as a ‘To-Do’ item but also for reference, guideline or an idea for discussion.
There are endless ways of writing notes and it is very much dependent on your preferences, physical location, personal habits, time availability, etc. It is most natural for us to take down a note in one of our favorite mobile app, email our selves a few lines, take a voice recording, write down something on a piece of paper, etc. The problem with all the above is that they’re all disconnected from our project Space and as such are bound to be lost and become irrelevant. In Proggio, such notes can be handled as automatic Project notifications, manual messages or checklist items and most importantly intuitive visual aid.
Project Notifications:
Once you create a new ProjectMap™ within your Space, Proggio creates an automatic notification center that accompanies the project throughout it’s entire lifecycle. Every action you or a any member take throughout the project will be logged as reference for whenever you may need to track back to it. Each notification will show you the type of action that was made in the project plan (Update, Delete, Reassignment, etc.), the name of the person who performed the action, the timestamp of when it was taken and will also display them in different color codes depending on the specific type of notification.
Logging into an active project, you will always get notified of new project notifications with the red dot showing on the ‘Project Notifications’ icon.
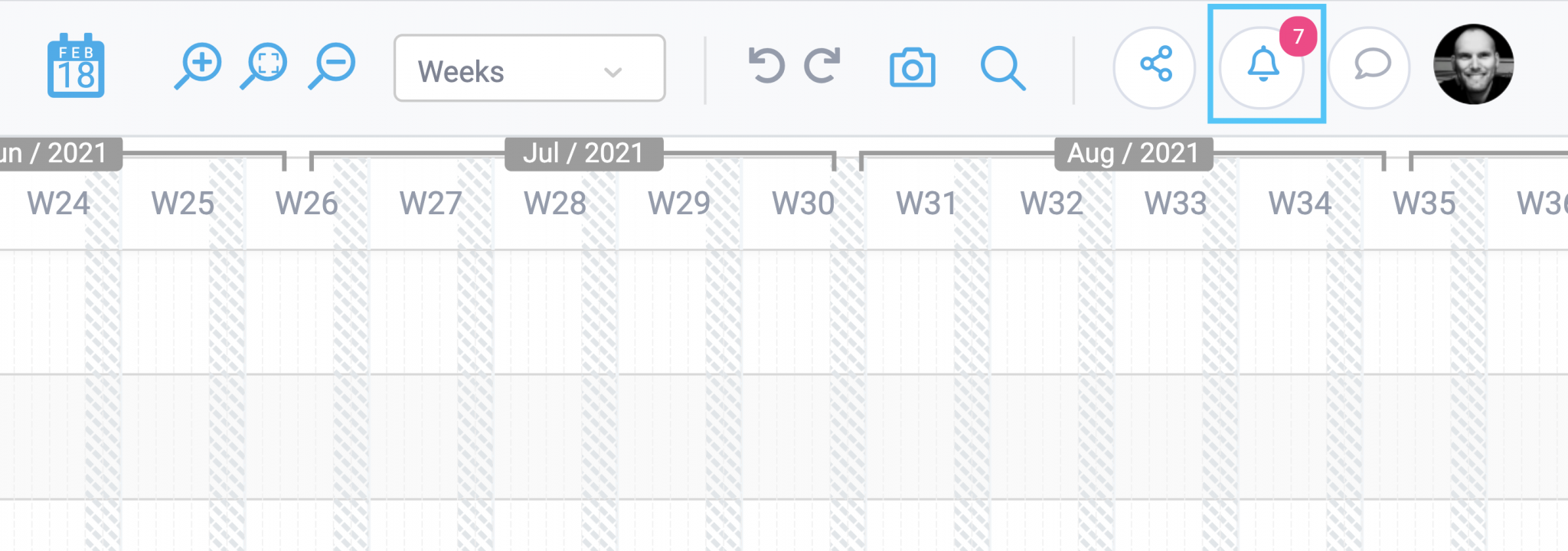
Type of Notifications:
- Alerts: Will be displayed in red font to highlight important updated / changes in the plan. Such alerts are triggered, for example, when a Milestone in the project was moved, a buffer was consumed by an activity.
- Informative: Will be displayed in black font highlighting updates to the project plan. Such notifications can include, for example, creation of new assignments to the plan, changes to existing assignments’ duration, removal of activities, etc.
- Progress updates: Will be displayed in blue font highlighting the progress that was updated in percentage by the user.
Monitoring Project Notifications
Project plans are not always executed according to our original plans. This could be a result of unexpected events such as weather or sick leaves for example. At times we are asked (or need) to track and monitor such changes, either if it’s for improvement purposes or for damage control. Whenever such need arises, we should be able to easily follow up with the relevant member on the changes that were made to the plan.
As mentioned above, monitoring changes to your projects begins by getting notified of them. Your project plan shows you all changes made to your plan since your last visit, or all those you haven’t marked as read. Expanding the list will show you the details and to make the update easier on you, all you need to do is click a notification for the project plan to be centered on the assignment itself. This way you can immediately see where your focus should be.
Take the following example; Looking into the project notifications, the project manager has identified an extension to a planned activity, which was done by Oliver W. and which had no affect on other activities in the plan.
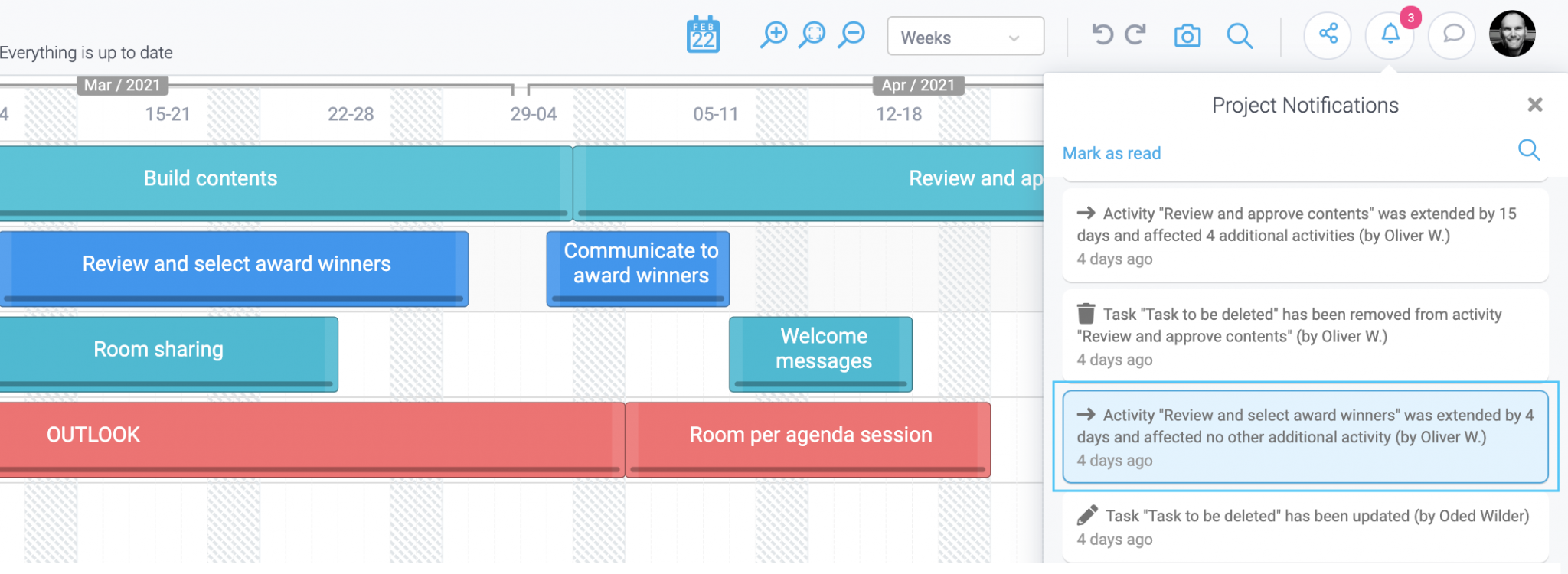
To help the manager locate the activity on the map, clicking on the specific notification will get the map to center on the activity block. This allows for better orientation and context.
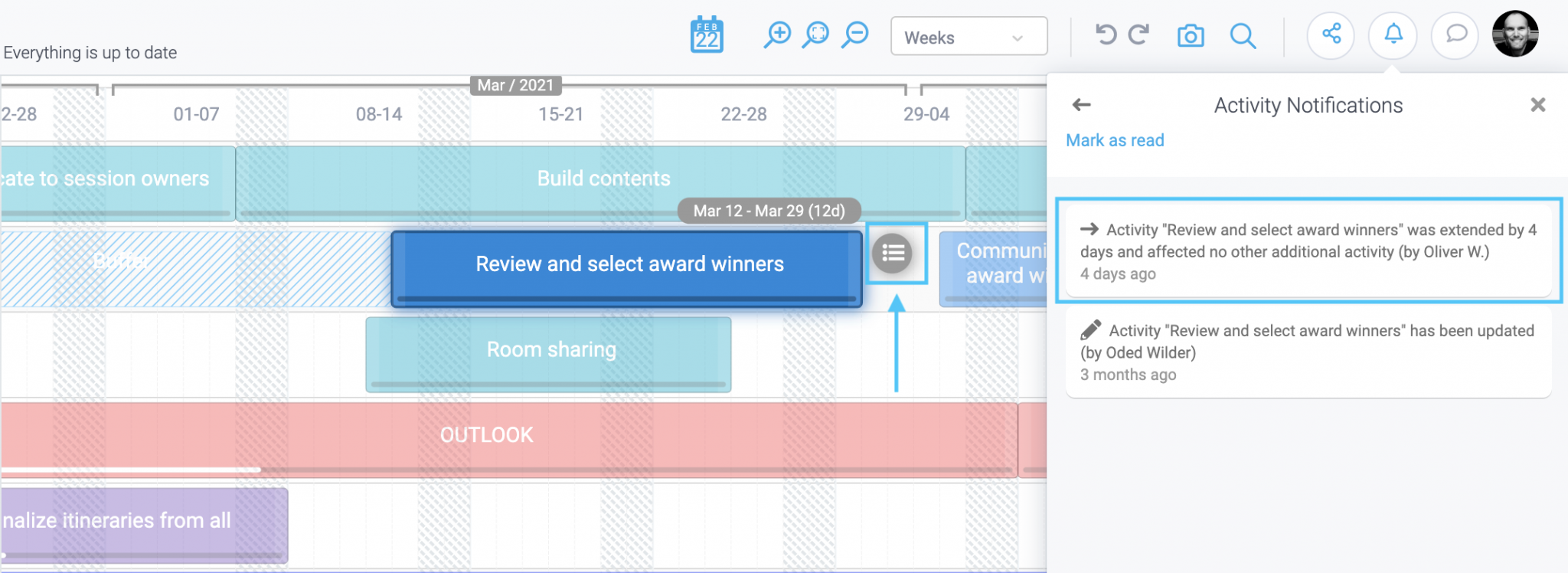
Now, clicking to view additional activity information (Read more on Activity information), the manager can switch over to the ‘Comments’ tab and send a message directly to Oliver, stating whether the extension is approved or denied. To address a specific member, use the ‘@’ key and select a member from the list that pops up.
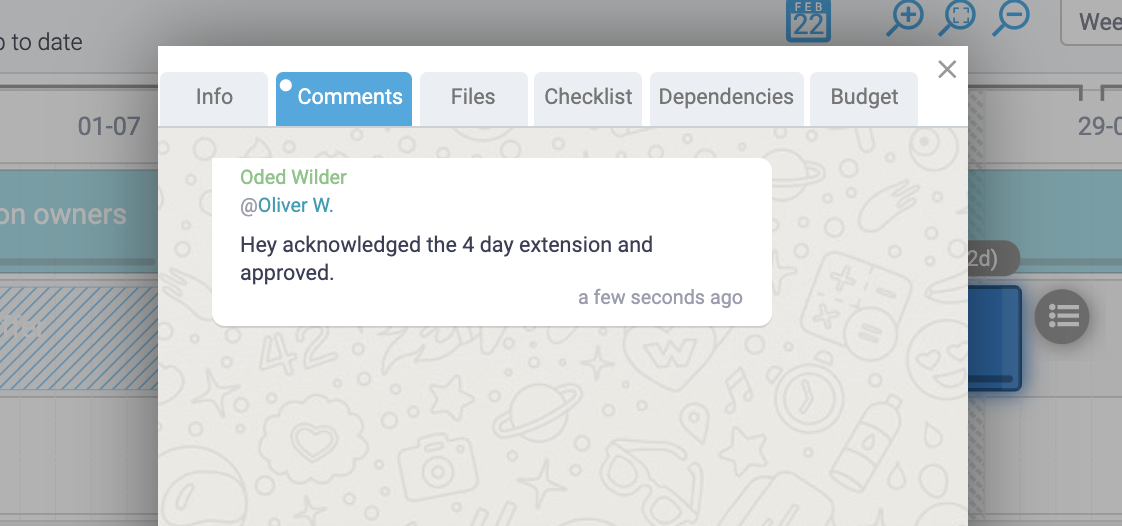
ProTip: Collaborating more effectively, you can add a few checklist items to this assignment making sure that Oliver knows what he needs to do for completing it. Switch over to the ‘Checklist’ tab to add your relevant information.
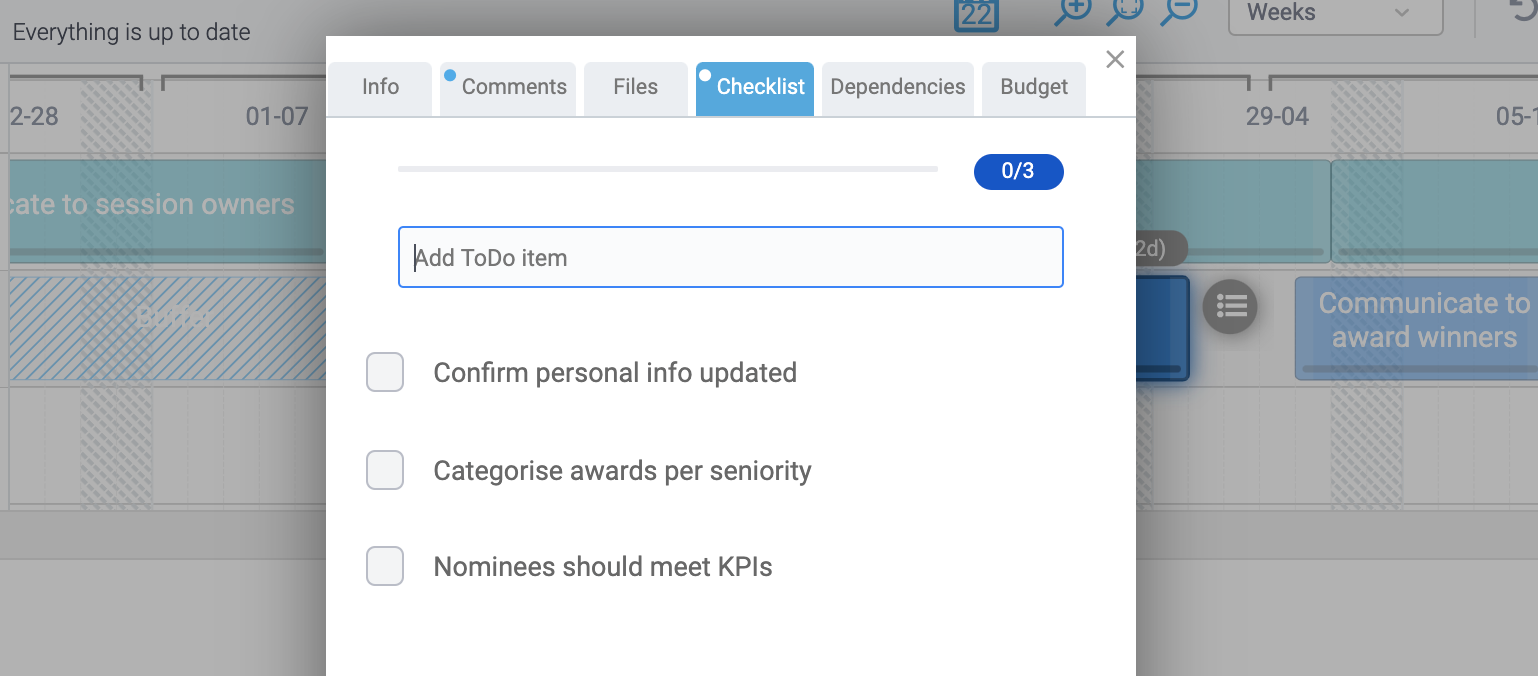
Once you complete that, you can also let Oliver know that his review is needed.
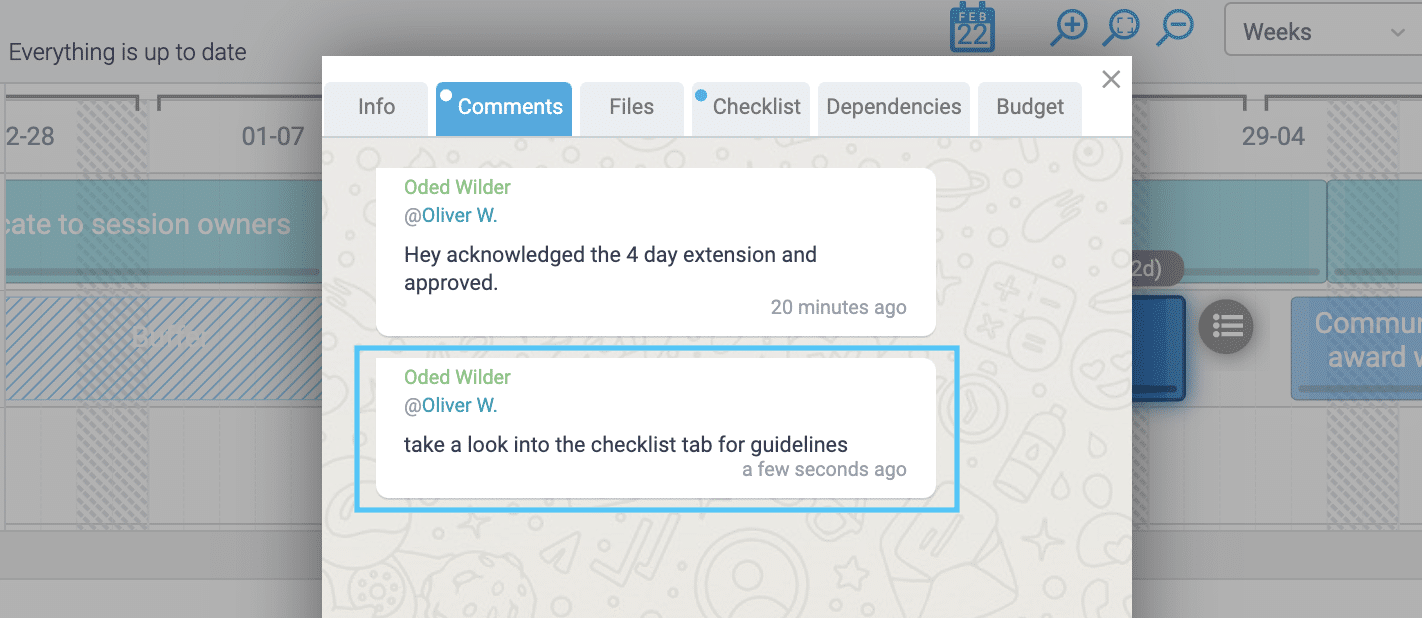
As an additional safety net, Oliver won’t be able to mark his activity as complete, before all checklist items are crossed off. This way you can be sure that your guidelines will be accounted for.
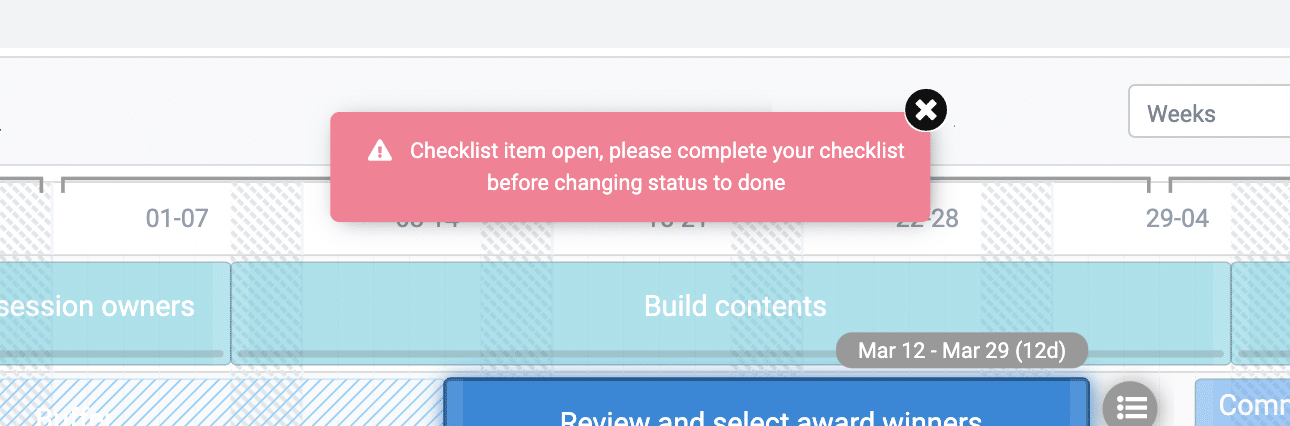
Plan Vs.Actual
Tracking changes can also be done by leveraging Proggio’s visual ProjectMap™s. More accurately, by utilizing the Plan Vs. Actual feature from the ‘Tools menu’.
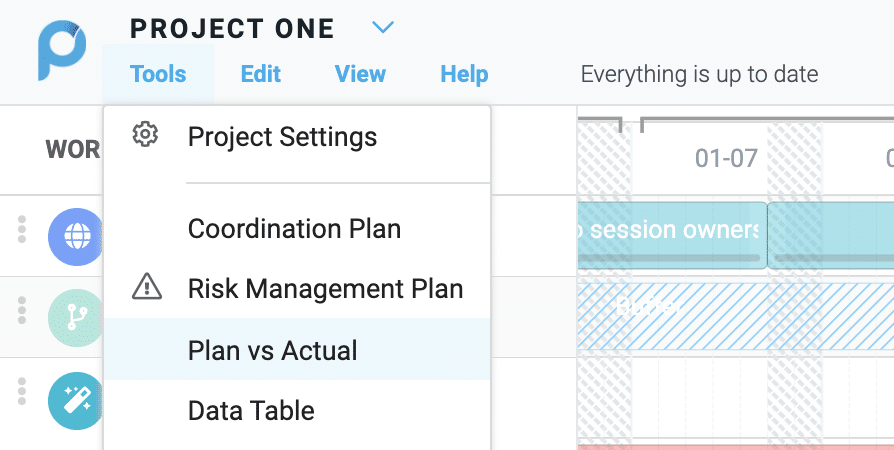
Instead of going through a list of changes, you can implement a protocol where you keep a freeze point to your project plan once every set time period (i.e. week, bi-weekly, etc.) and compare the changes that occurred to the high level plan structure. Looping back to the example above, the image below shows us the visual change to the activity that was extended by Oliver. Clicking once on the activity container in the ‘up-to-date’ project plan will trigger an indication of the previous structure it had in the freeze point.
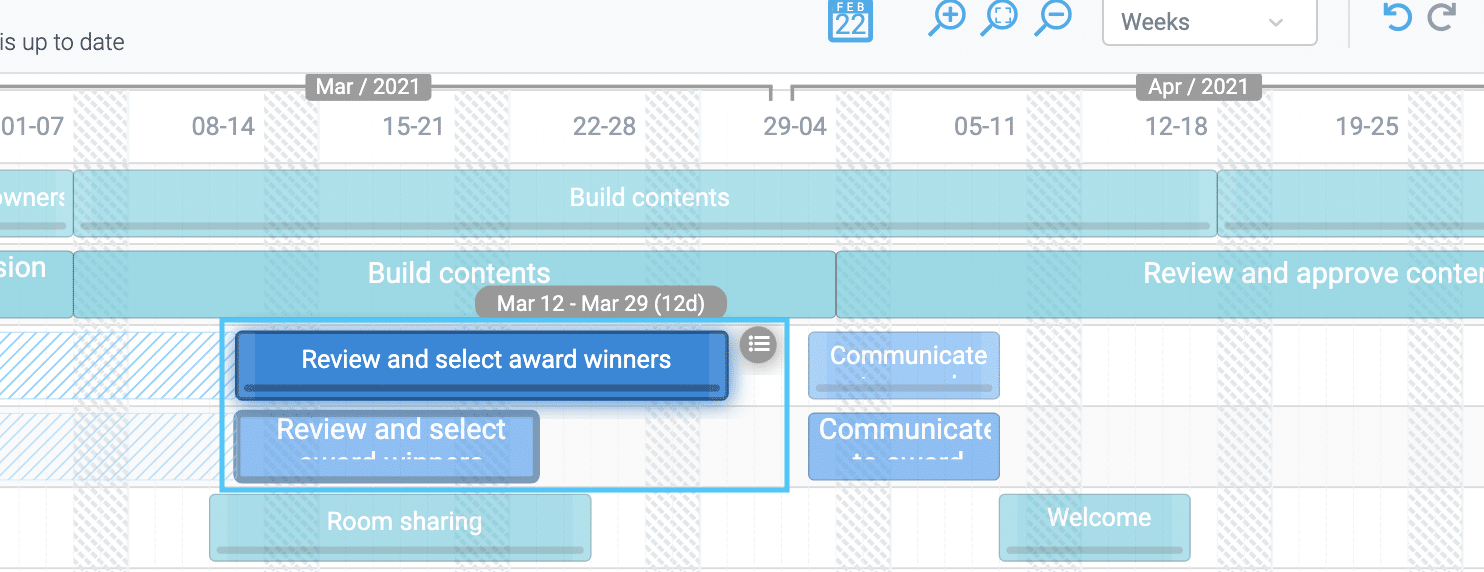
ProTip: Keeping tabs on changes to Task level changes using the Plan Vs. Actual feature will not be useful without inspecting the project notifications log.
Share a Dynamic Plan
There are various instances when your project plan is best apprehended when presented in full, to the extent of a certain level of detail. In the previous sections, we covered how to track and monitor changes and updates to your project structure and also how to act on such changes in terms of effective collaboration on a one-to-one basis.
In this section, we will show you how to focus on a larger scope of your project or even portfolio, and effectively collaborate with the relevant functions.
Share a Dynamic Project View
Proggio enables project managers to share project information in a way that allows the other side (receiver) to view both the high-level structure of the plan, along with the lower layer of detail. Unlike a PDF version, sharing a link to a dynamic view of your plan gives a person access to view the Activities and Tasks on a timeline, with visual indications of progress, dependencies, milestones, etc. across all functions involved within the project.
Sharing such information with management or an active function in the project can remove a lot of doubt from the discussion because all the relevant information is clearly displayed.
ProTip: A dynamic plan can be shared with anyone. Yes, even stakeholders that don’t have access to Proggio. To share a plan with someone like that, all you have to do is share the dynamic link with yourself and then forward the link to whoever you need.
Important! To eliminate security breaches to your project information, a dynamic link has a lifespan of 30 days until the link expires and becomes inaccessible.
To maximize Proggio’s effective collaboration capabilities with your Space, make sure the receiver has access to your Space (See Inviting a Team Member). This way, your shared plan can also be followed with a summary taken from the project log. Combining a visual explanation along with a layer of detail eliminates a lot of uncertainty as it will show a significant amount of relevant information.
On Demand Notifications
Contributing to a project within a collaborative Space forces us to be responsible over our assignments, which is a great thing. So in order to help make things easier on you, Proggio has come up with a couple of useful features that can definitely lift off some of the responsibility weight from your shoulders. Following up on activity progress or due dates should be an easy task, and for that, you need a system in place that proactively let’s you know of certain events occurring throughout the project.
Watch feature
Here’s an example: John’s assignment is coming up next week, but he can only start working on it once Oliver hands it off to him. Now John is worried he won’t have enough time to complete his part of the assignment and he would like to get started on it as soon as Oliver is done with his part.
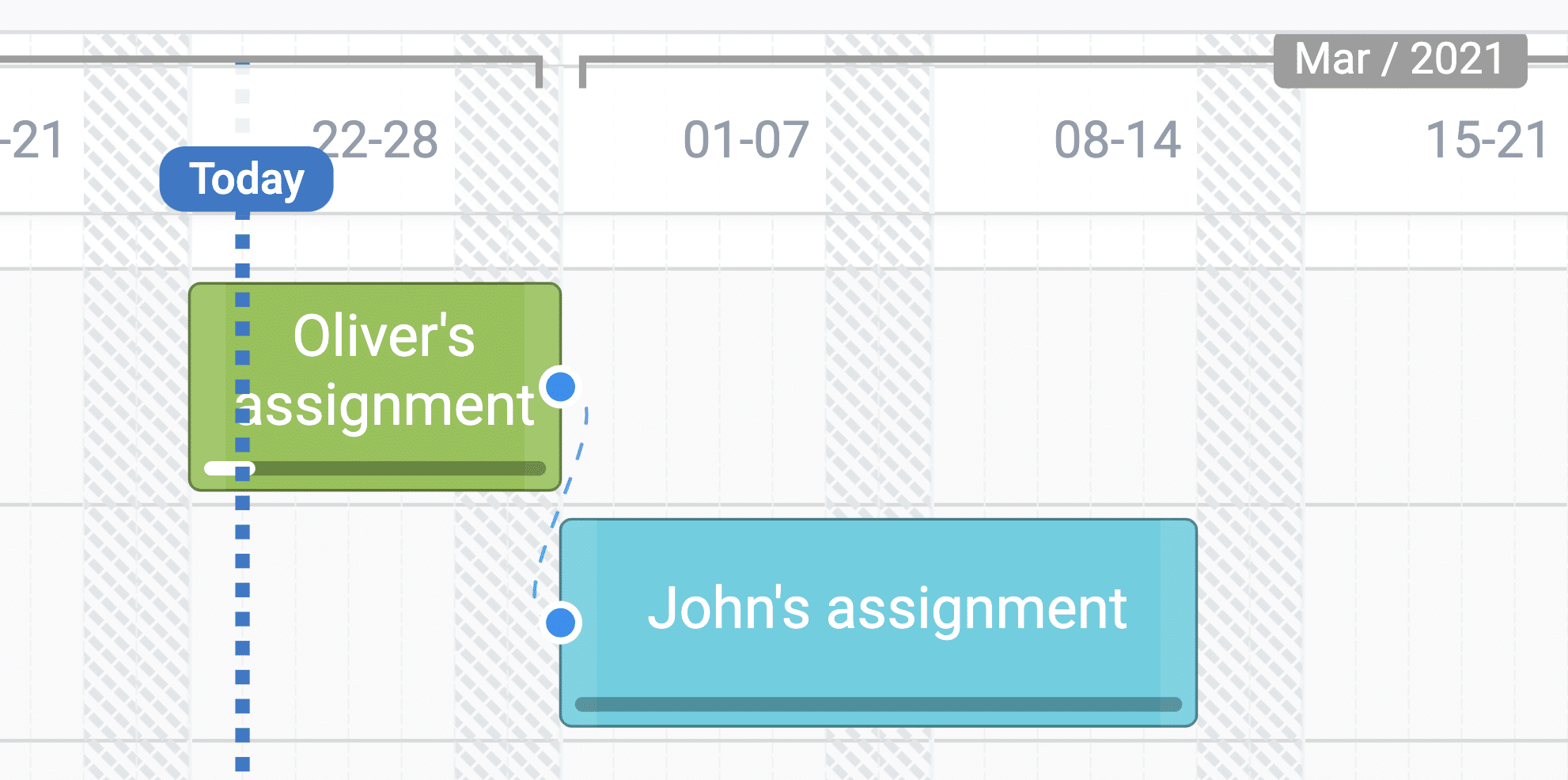 John can decide to actively follow up on status with Oliver, using the collaboration tab within the activity container, which will be of somewhat a manual operation. Instead, he can choose a more automatic approach > right click on Oliver’s assignment and select to ‘Watch’ it. This features will send updates to John’s inbox on progress updates to Oliver’s assignment. This way, he’ll always be updated on it’s progress and status and make sure he’s ready with his part of the assignment.
John can decide to actively follow up on status with Oliver, using the collaboration tab within the activity container, which will be of somewhat a manual operation. Instead, he can choose a more automatic approach > right click on Oliver’s assignment and select to ‘Watch’ it. This features will send updates to John’s inbox on progress updates to Oliver’s assignment. This way, he’ll always be updated on it’s progress and status and make sure he’s ready with his part of the assignment.
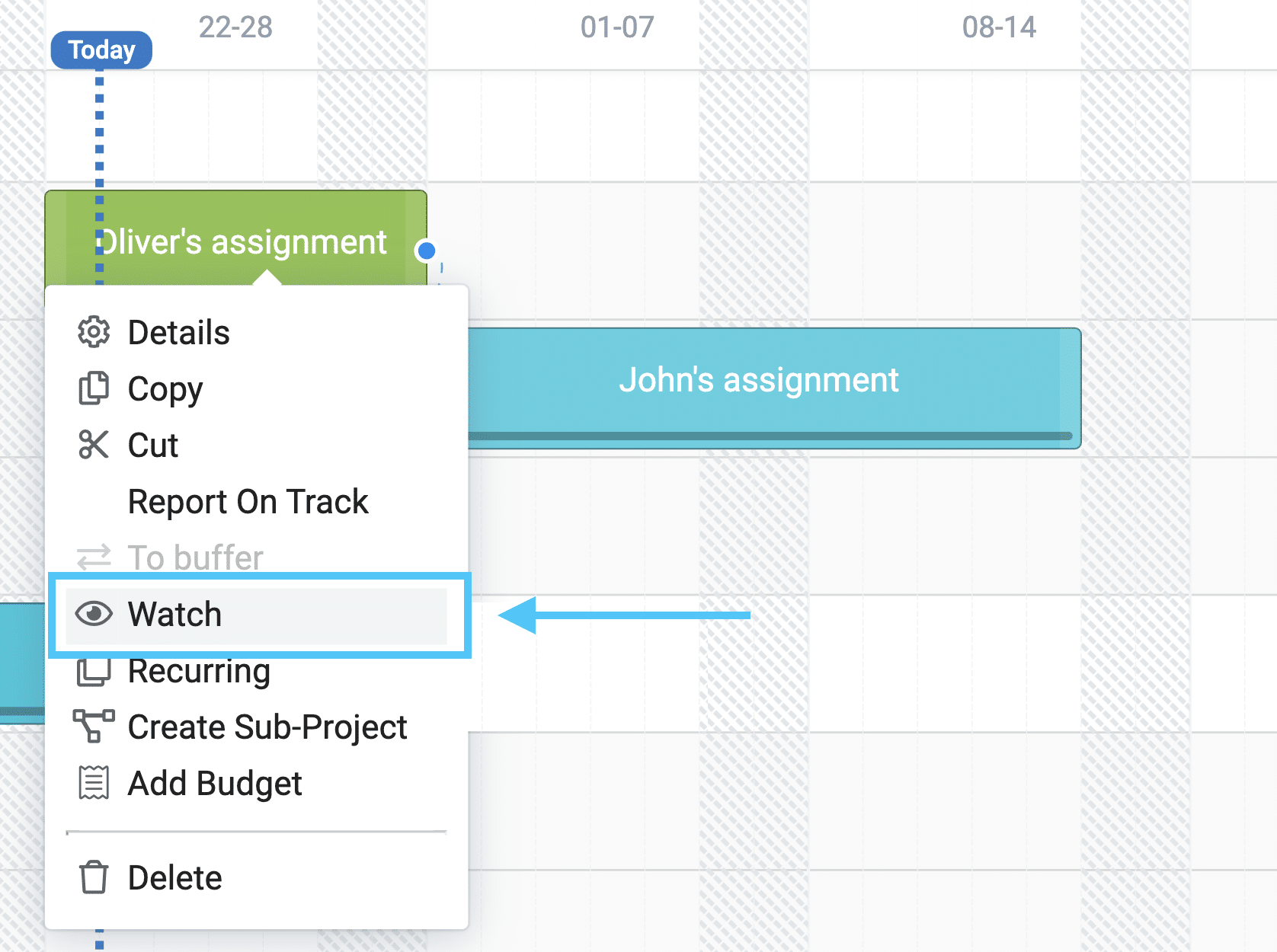
Once Oliver has updated progress on his assignment, an email message is sent to John, informing him about the update.
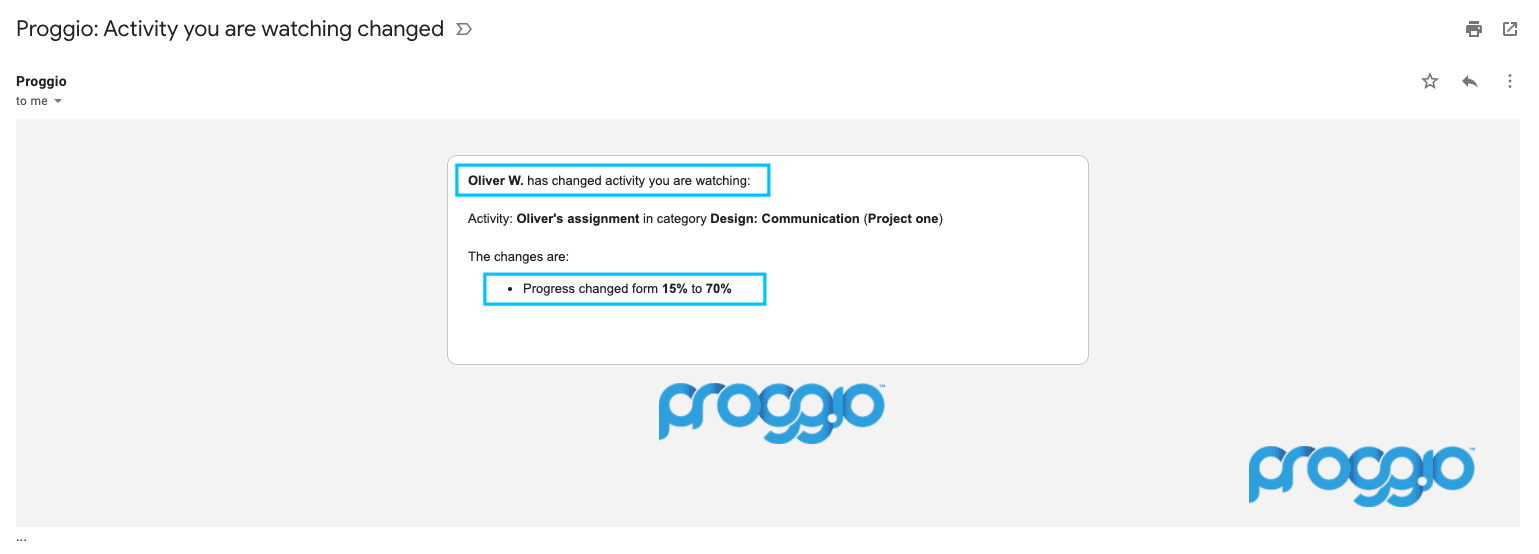
Upcoming and delayed assignments
Similar to the ‘Watch’ feature, Proggio enables each member in the Space to get specific notification emails on personal assignments. Such emails can be sent on a daily / weekly / monthly basis, depending on your personal preferences. To get started, first you should enable notifications and configure the cadence from your user profile. Click your Avatar from the top right corner of the screen > My profile
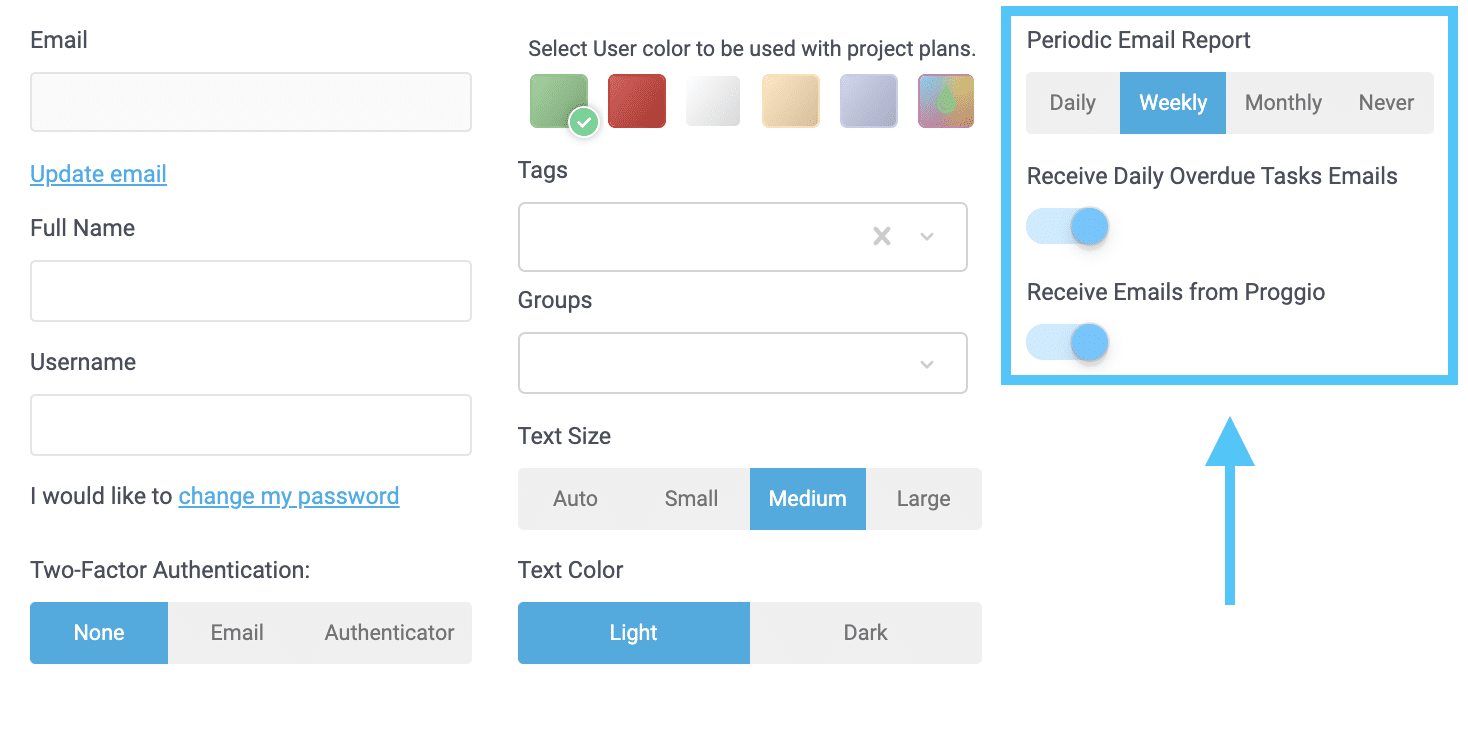 Important! These email preferences relate solely to project updates triggered from within your Space. They are not connected in any way to product updates or news letters sent by Proggio’s marketing departments so you should consider keeping them enabled.
Important! These email preferences relate solely to project updates triggered from within your Space. They are not connected in any way to product updates or news letters sent by Proggio’s marketing departments so you should consider keeping them enabled.
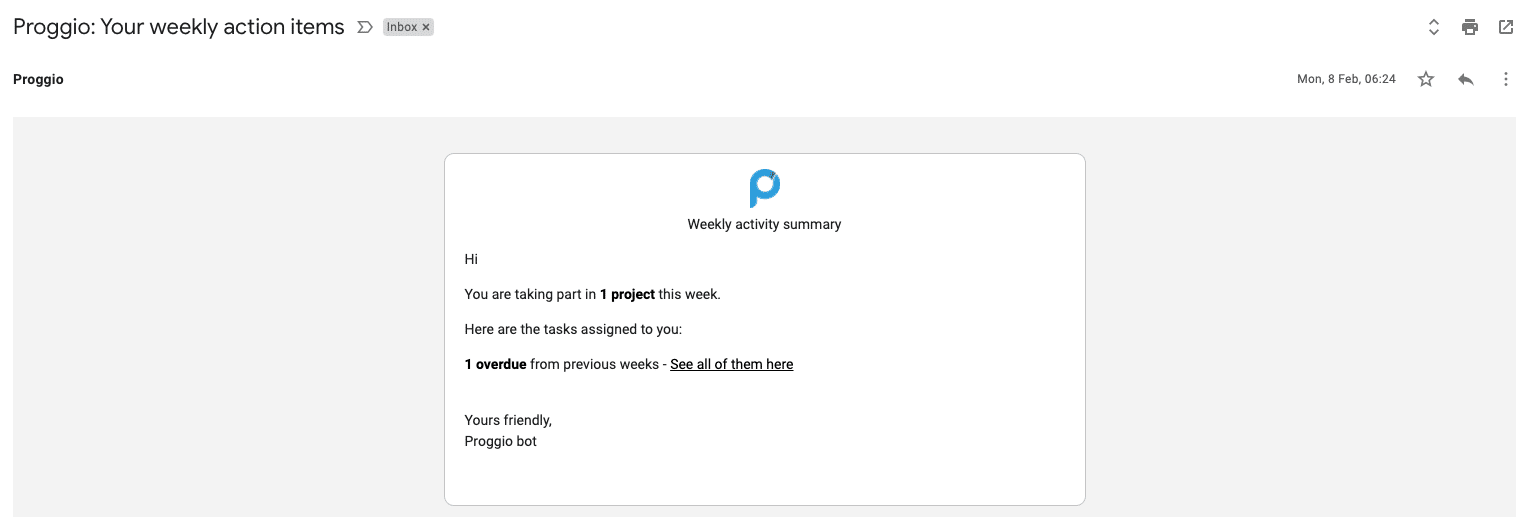
Enabling weekly updates, will trigger an email each Monday summarizing your weekly action items – Those that are active and also those that are overdue. To see a detailed list of the assigned activities, click the link from the email to be redirected into Proggio’s Task Management interface where you can easily report progress or make the necessary updates.
Dashboard Widget
Up until now, we’ve covered the various means for you to receive project updates or notifications that allow you to collaborate more efficiently with your Space. In this section, we’ll show you how you can set up a personalized Dashboard, to serve as a control center, that will let you easily track updates and changes on one hand, and on the other take quick actionable decisions – both as a project manager or as a contributor to the project.
Navigate to the Dashboard section from the left side navigation panel. There are 3 premade dashboard already available, each focusing on a single layer of information, aligned with Proggio’s layered approach. The 3 layers are Portfolio, Project and Task. Space members can create personalized Dashboards with the information that is most relevant to their role in the project or portfolio.
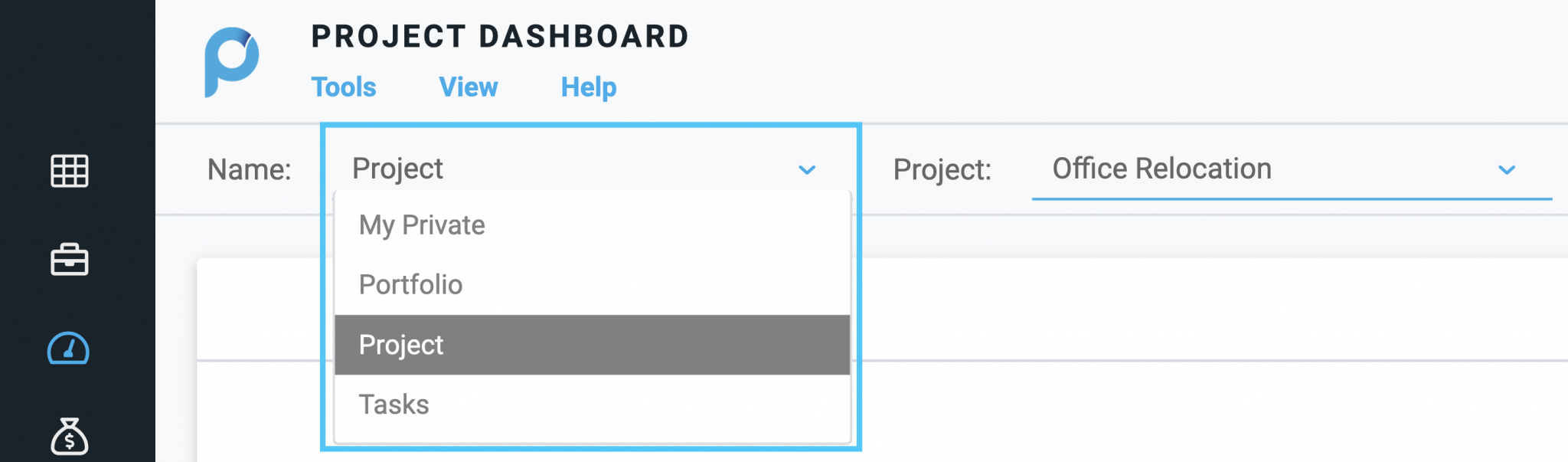
Dashboards are built out of ‘Widgets’ to display the information either in a summarized or graphic way.
For example, a project owner can focus on a specific project, within the portfolio and get an overview of project progress, upcoming work, project notification log and a detailed list of overdue assignments – all that with a clear view over the project structure.
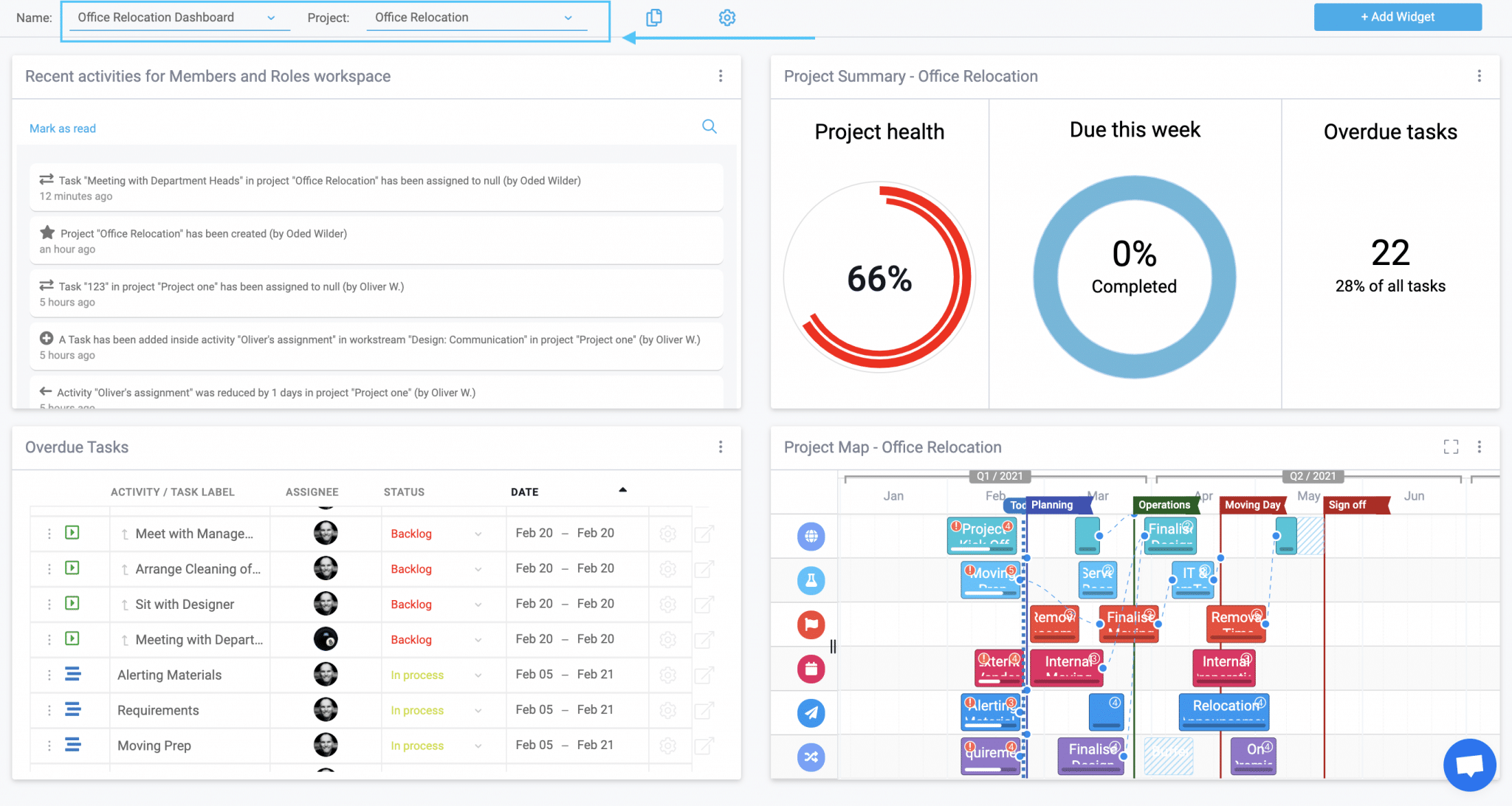 Scrolling through the recent activities widget (top left corner), you can use free text search for specific activities or members and check what were the last updates.
Scrolling through the recent activities widget (top left corner), you can use free text search for specific activities or members and check what were the last updates.
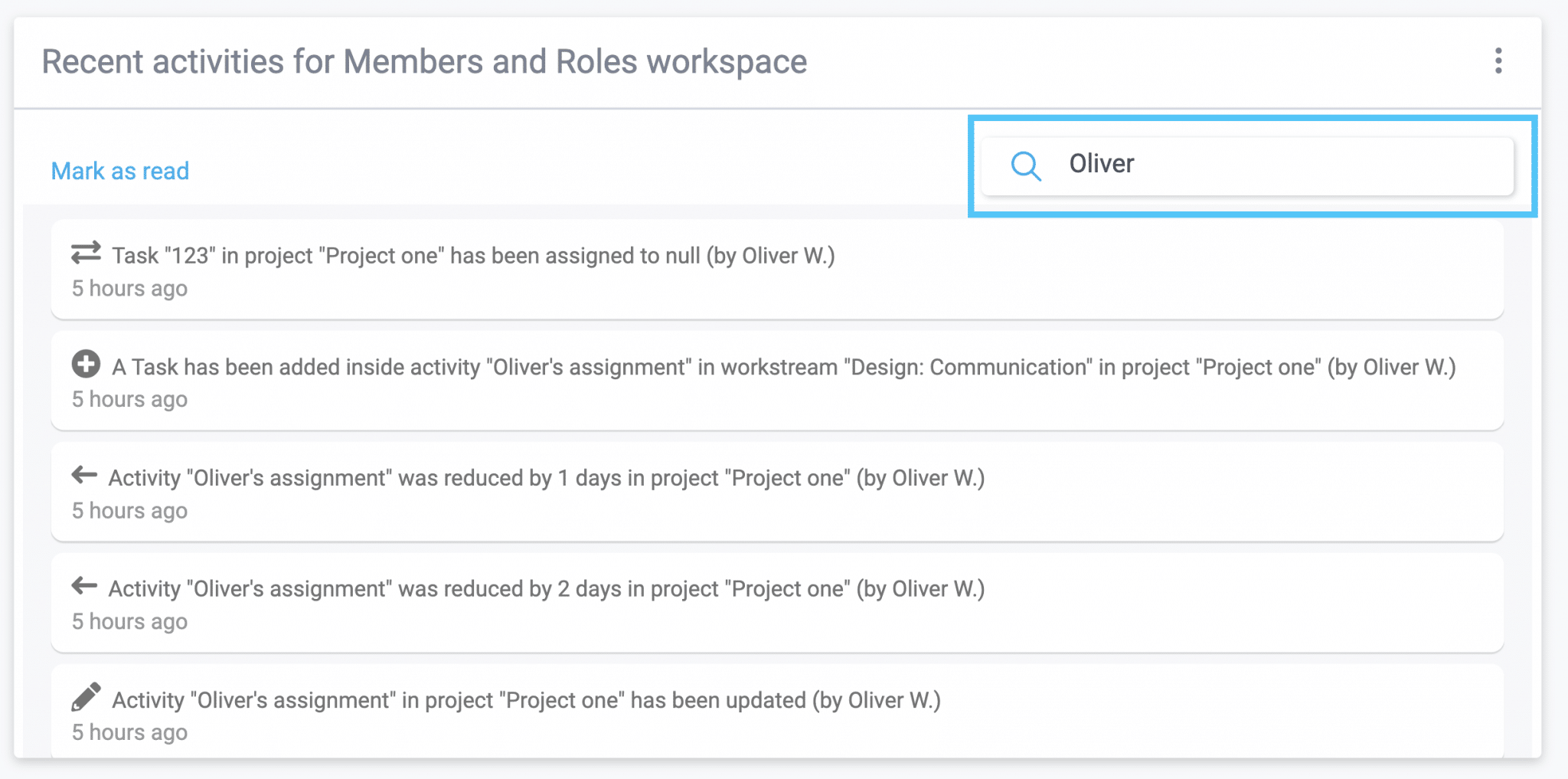
Upon locating a notification of interest, switch over to the relevant project from the project selector on top to view it’s structure in the ProjectMap™ widget (bottom right corner).
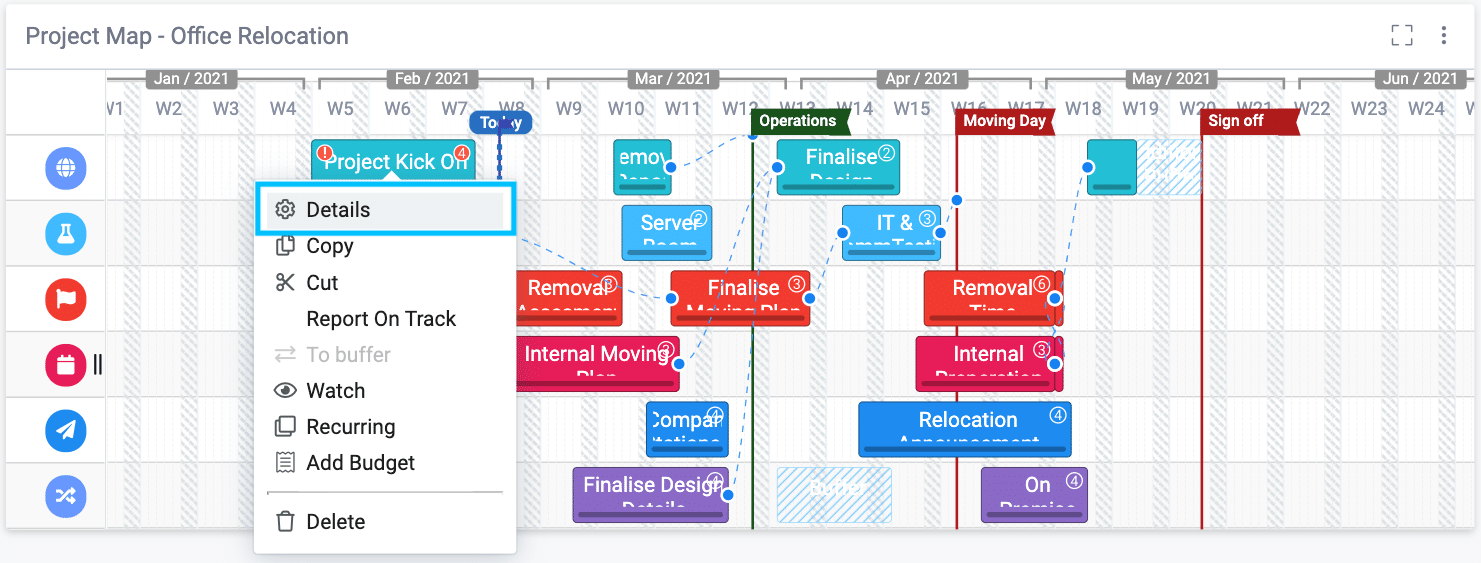
Right click the relevant activity > Details and navigate to the ‘Comments’ tab where you can continue the discussion with the assignee.