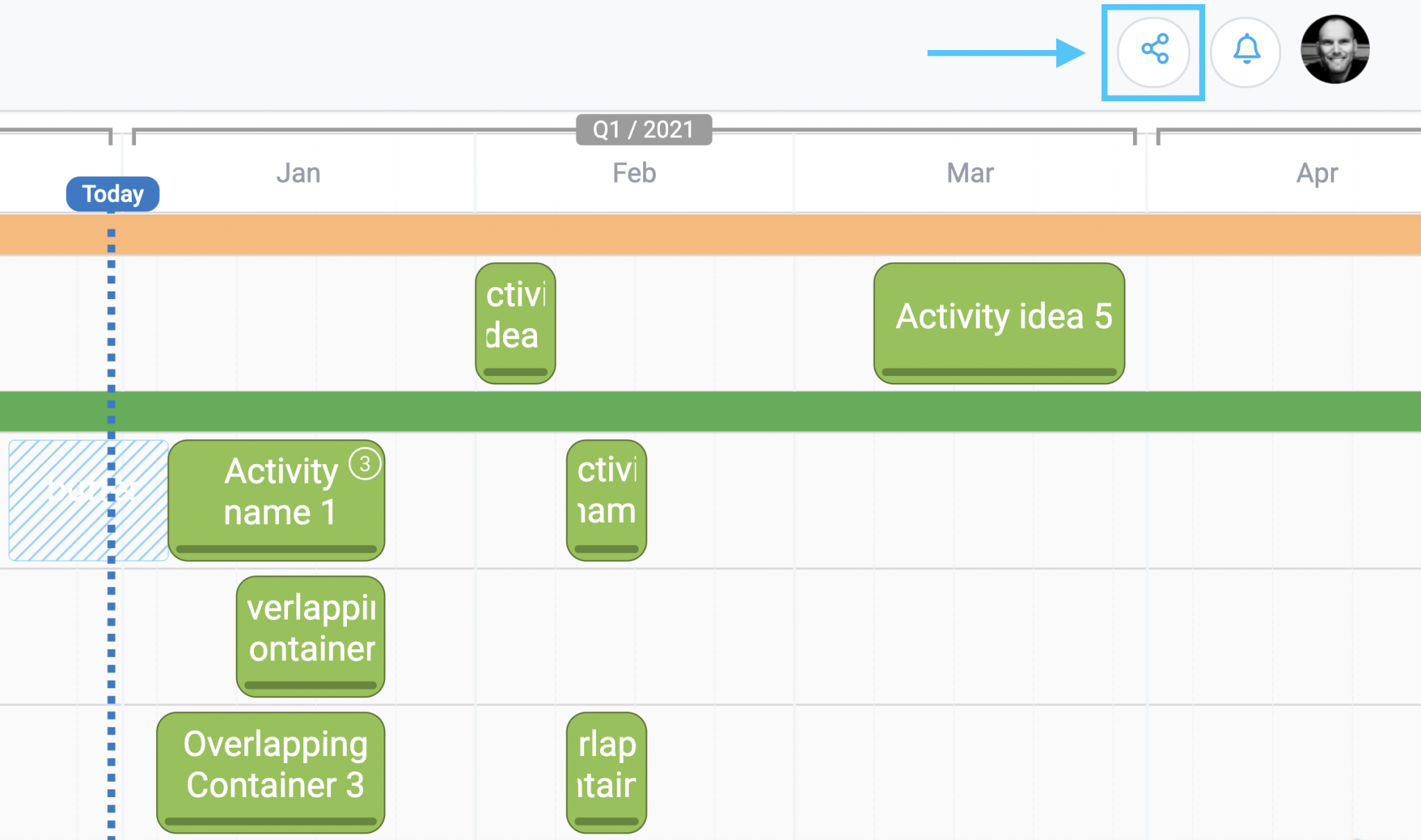Introduction
There are so many ways to present a portfolio. Sometimes the complete, detailed plan is required, and in other cases, only the highlights are required. Proggio provides several different ways to present the data, so you can decide what’s best for you.
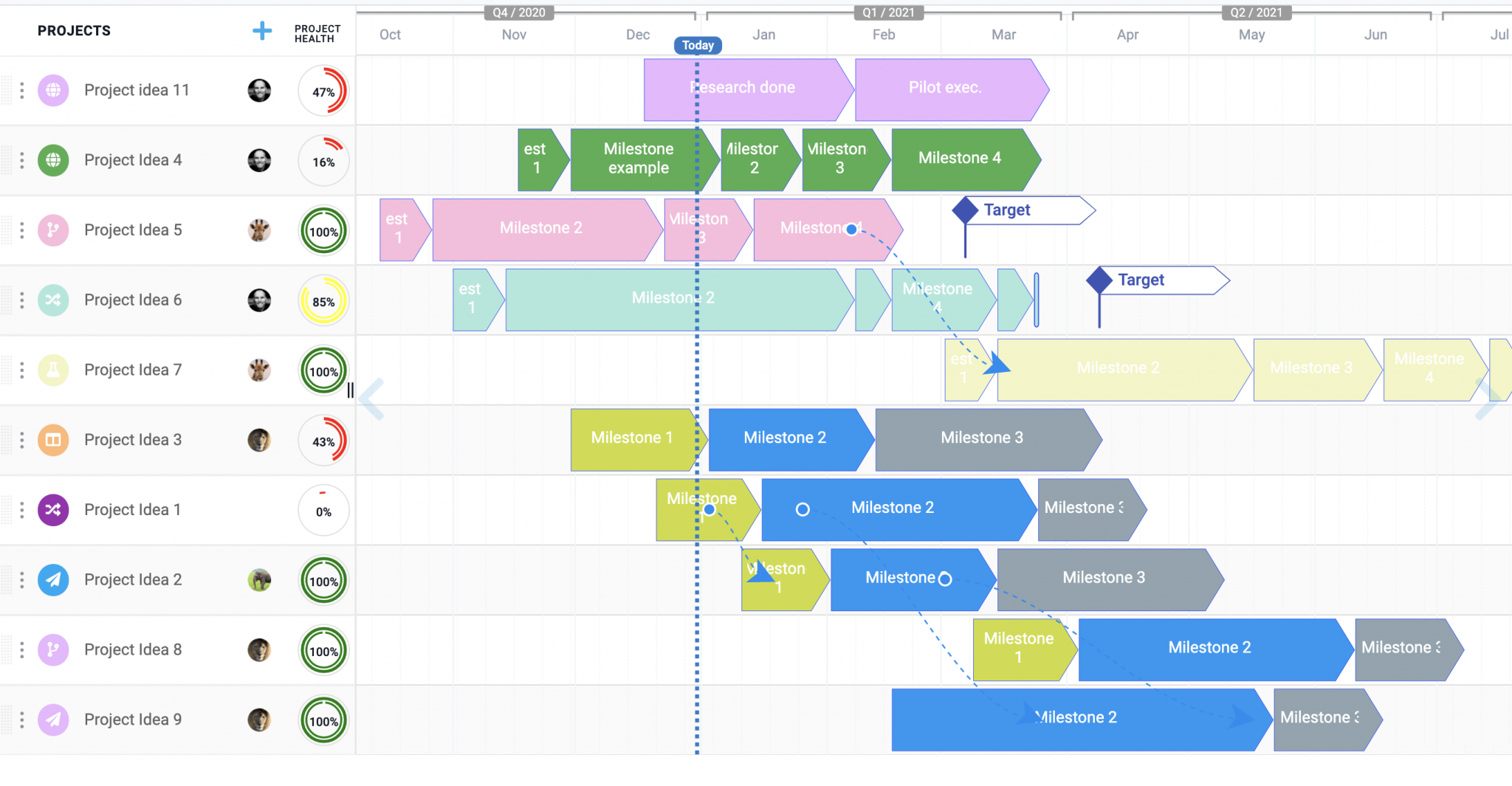 The patented ProjectMap™s technology, allows creation of multiple dimensions and views for each managed project within your portfolio. This helps leverage the way it is presented and managed down the line. Here are some typical use cases where customizing a portfolio of projects is required:
The patented ProjectMap™s technology, allows creation of multiple dimensions and views for each managed project within your portfolio. This helps leverage the way it is presented and managed down the line. Here are some typical use cases where customizing a portfolio of projects is required:
- Planning process: Align and keep cross project planning in context
- Functional specific execution focus: an accountable foundation for managing and monitoring specific function areas across the portfolio execution
- Risk and coordination management: Eliminate distractions while presenting clear cross project links and contingency plans.
- Sharing live updates: sharing a high level overview with contributors and viewers (i.e. vendors, clients or stakeholders)
There are several ways to customize your project portfolio plan. Each one will be detailed throughout this guide.
- Tag projects and filter them in/out a portfolio view
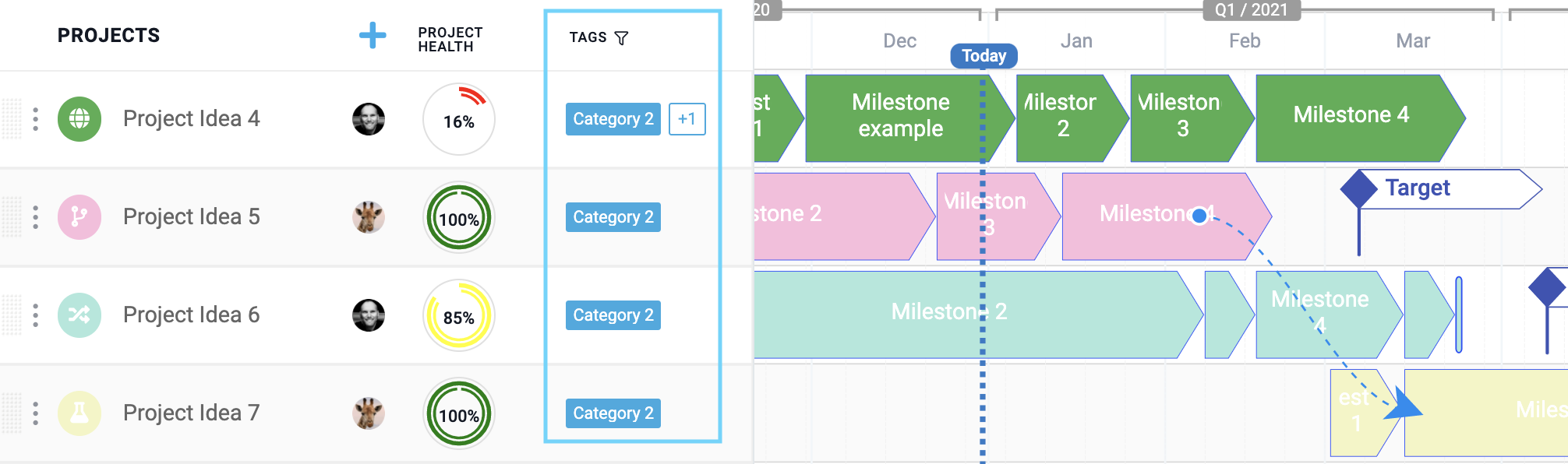
- Filter portfolio view per relevant project owners
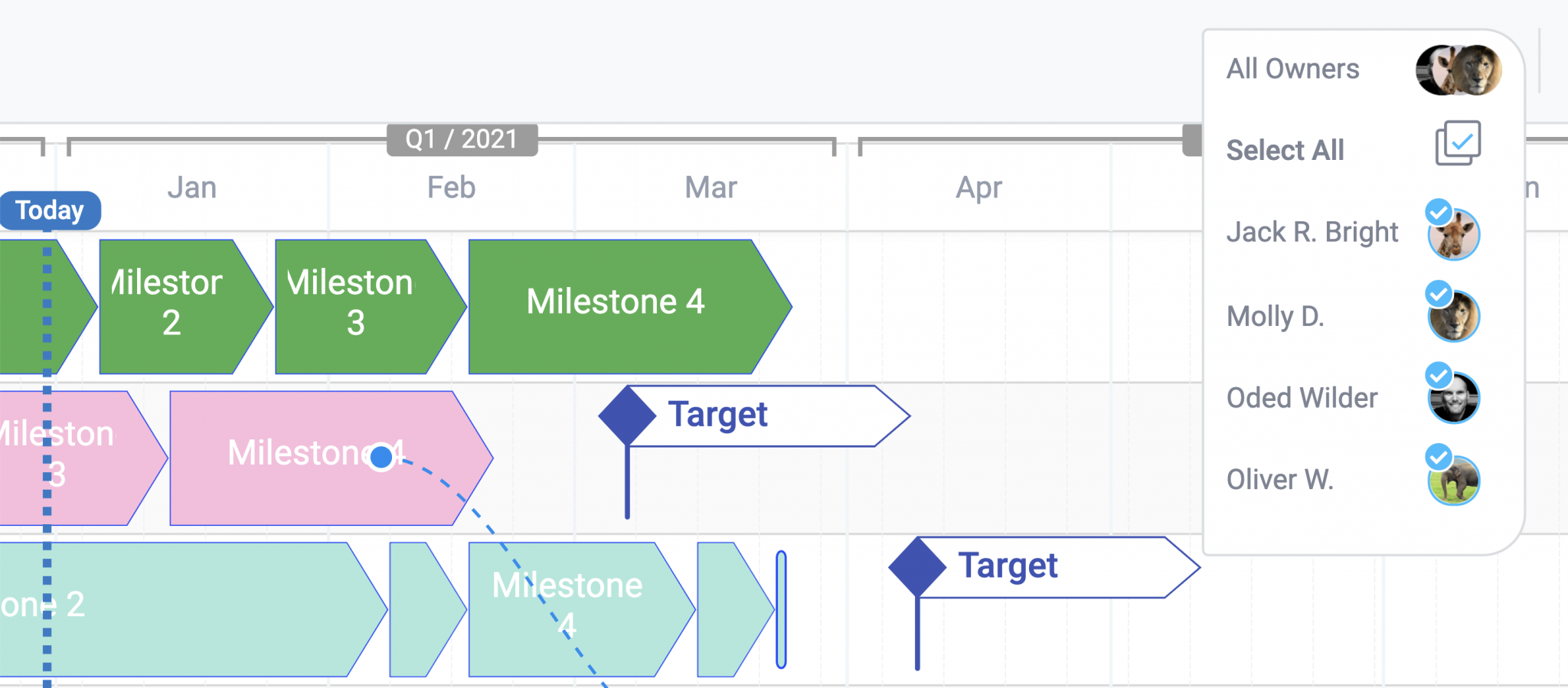
- Utilize proper milestone settings tailored to your portfolio visual requirements
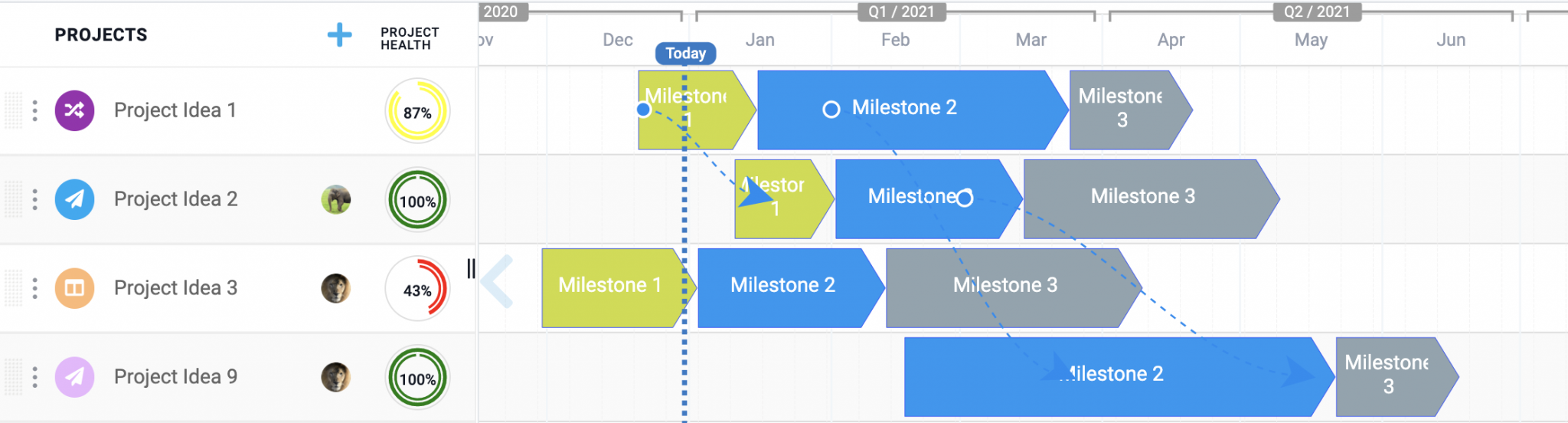
- Use colors, iconization and adjust preferences
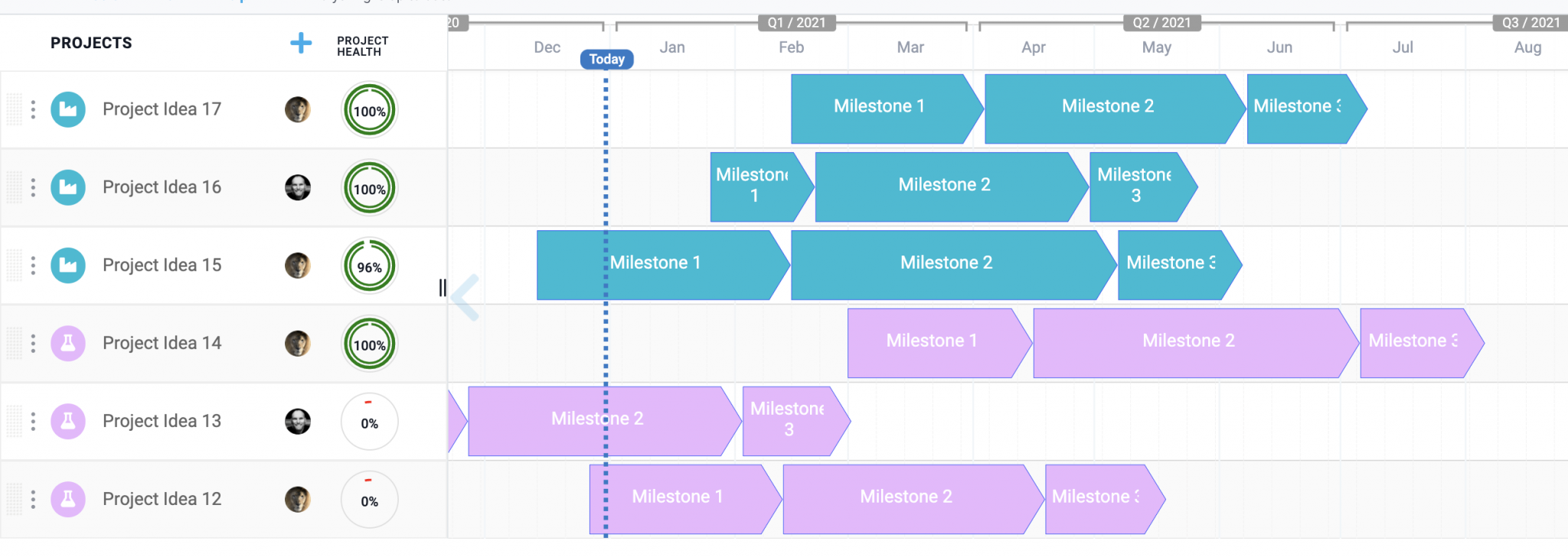
- Create and share a customized view
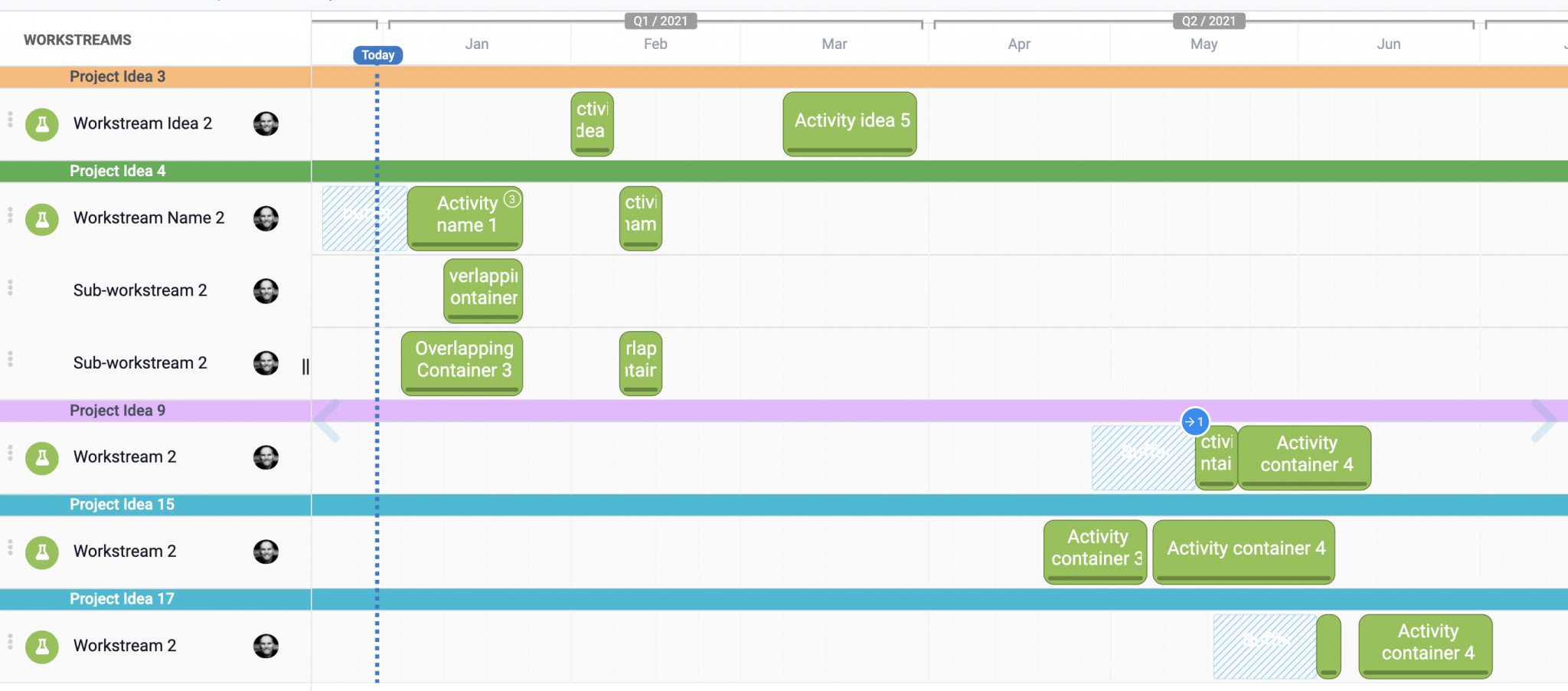
Using project tags to enable Portfolio filtering
Tagging Projects allows a higher level customization of your Portfolio. Click into Project Settings > Select a tag from the list or create a new one. Project Settings can also be accessed from the Portfolio view through the 3 Dots menu on the left side of the Project name.
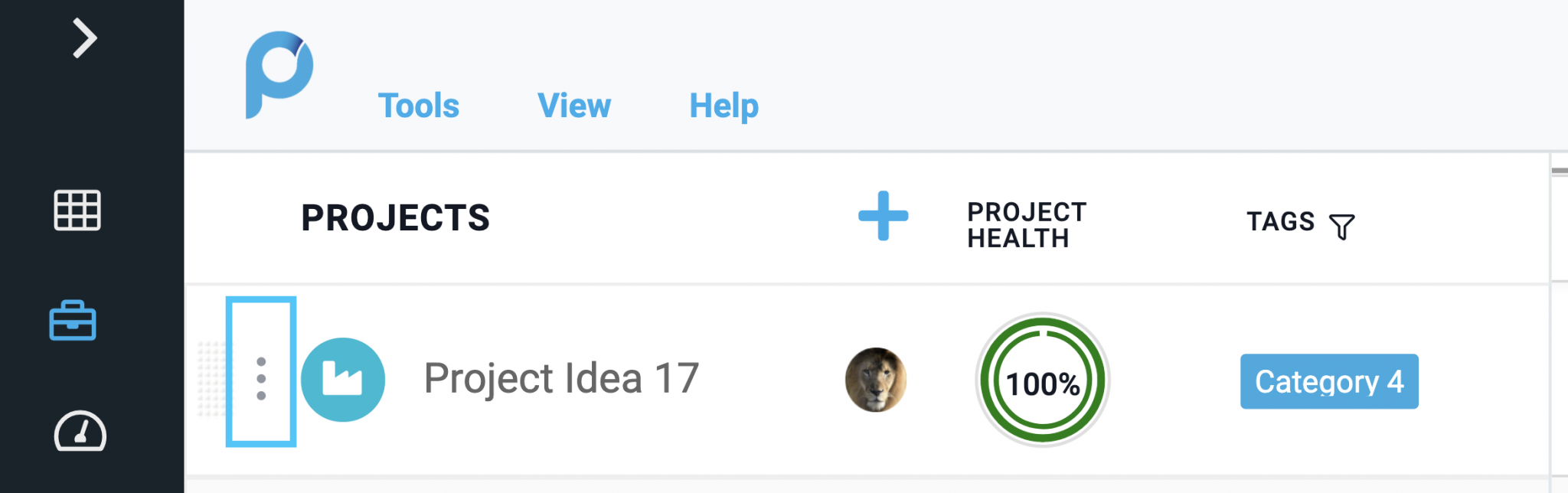
From the Project Settings dialog:
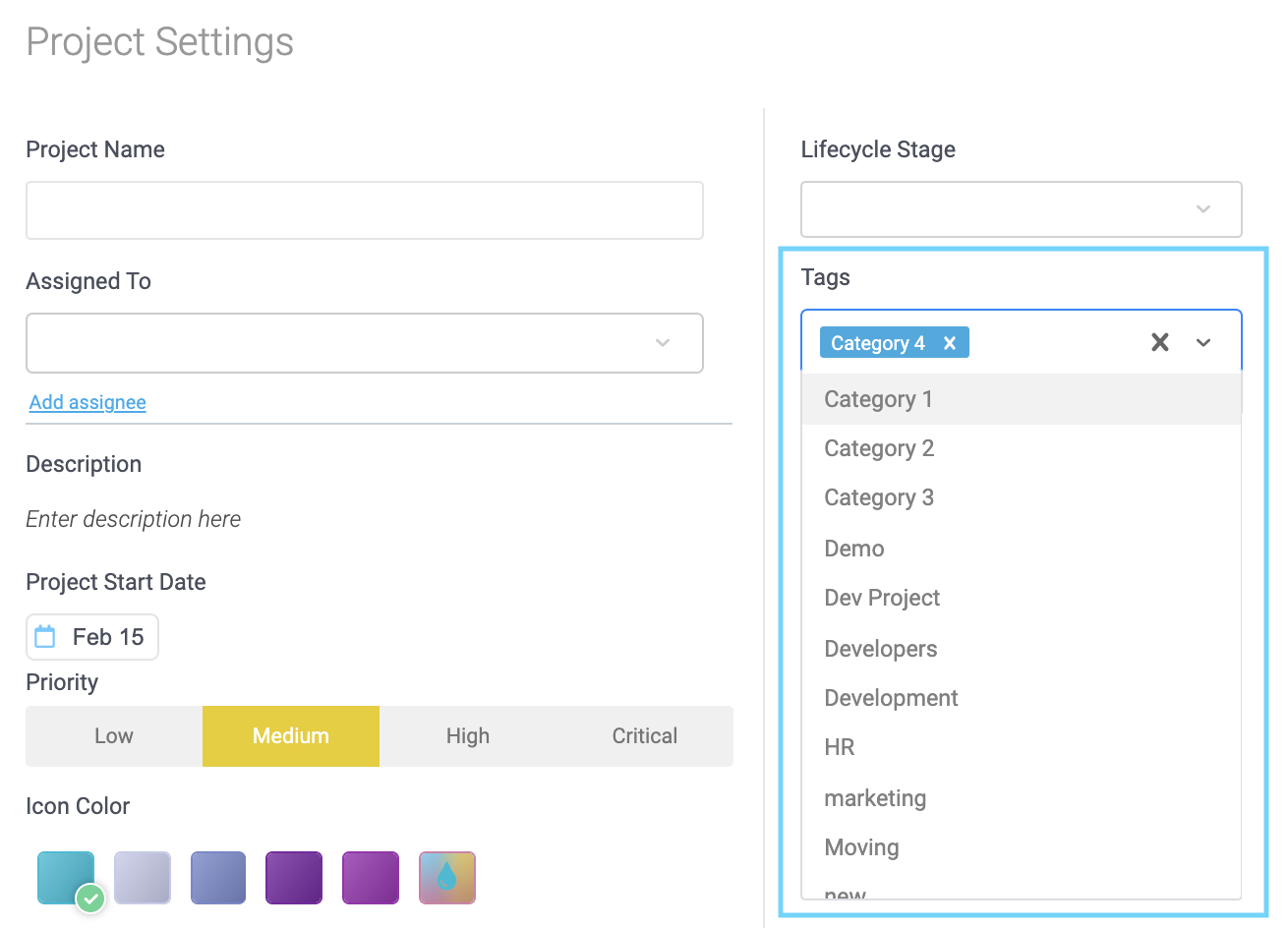
This allows project owners and members of the same workspace to manage the information in a filtered and manageable manner. For instance, tag projects by their geographic location or name of the client in which the project is focusing on, to create a distinction from the other projects within the portfolio.
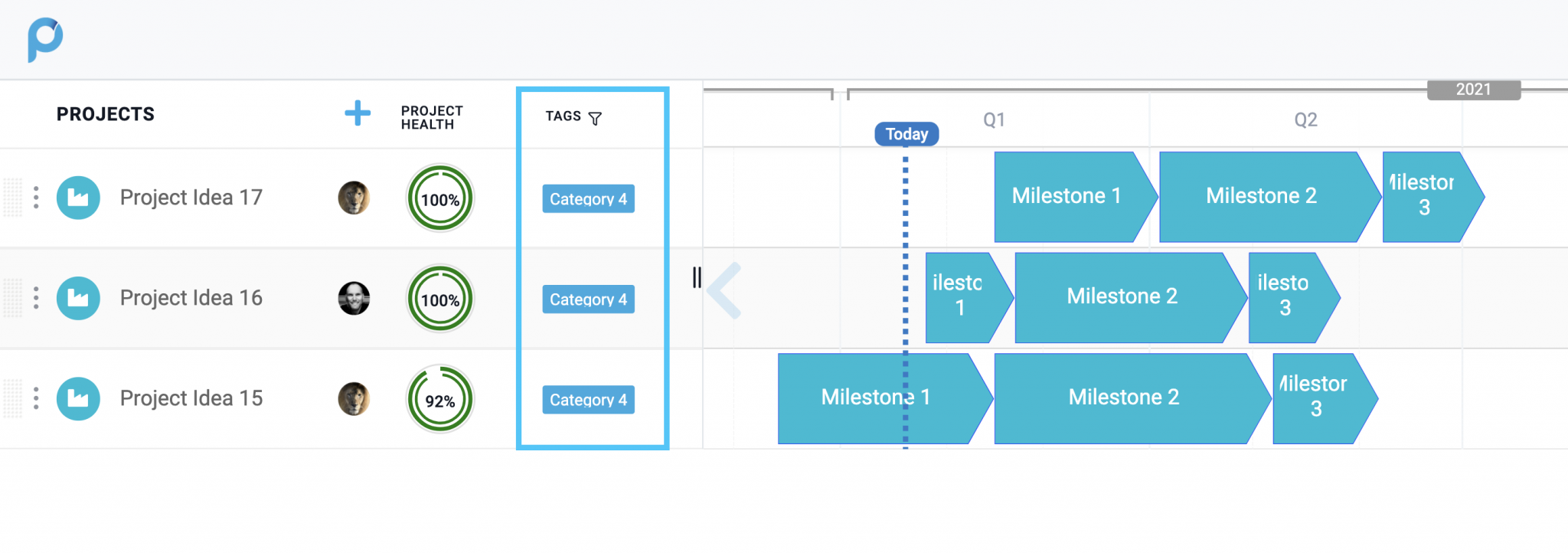
Filter By Project Owner
Each project should have a dedicated owner assigned to it, and not only for the planning and execution that are involved in the process, but also to allow better sorting of the information when managed at a high level portfolio view. Typically applicable in larger organizations where there are several project managers and projects involved in a single portfolio. The project owner’s name will be displayed on the project tile from the ‘All Projects’ area (working in Tile mode). Viewing the portfolio, a filter can be used for showing only projects that are under a specific person’s responsibility (the owner).
Click into Project Settings > Assign a project owner from the list of Workspace members
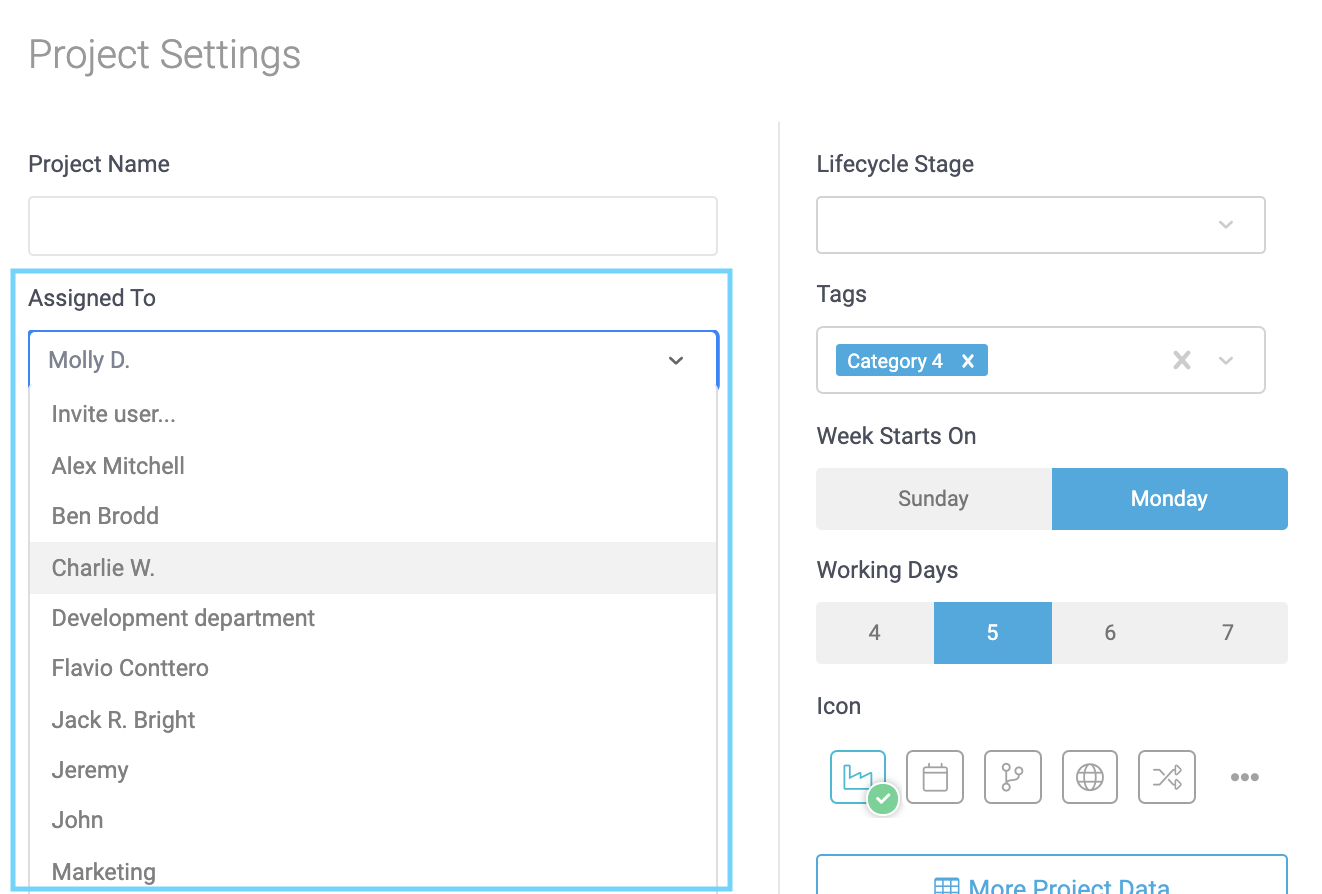
Filter your Portfolio Projects by Owner from the drop-down selector in the top right corner
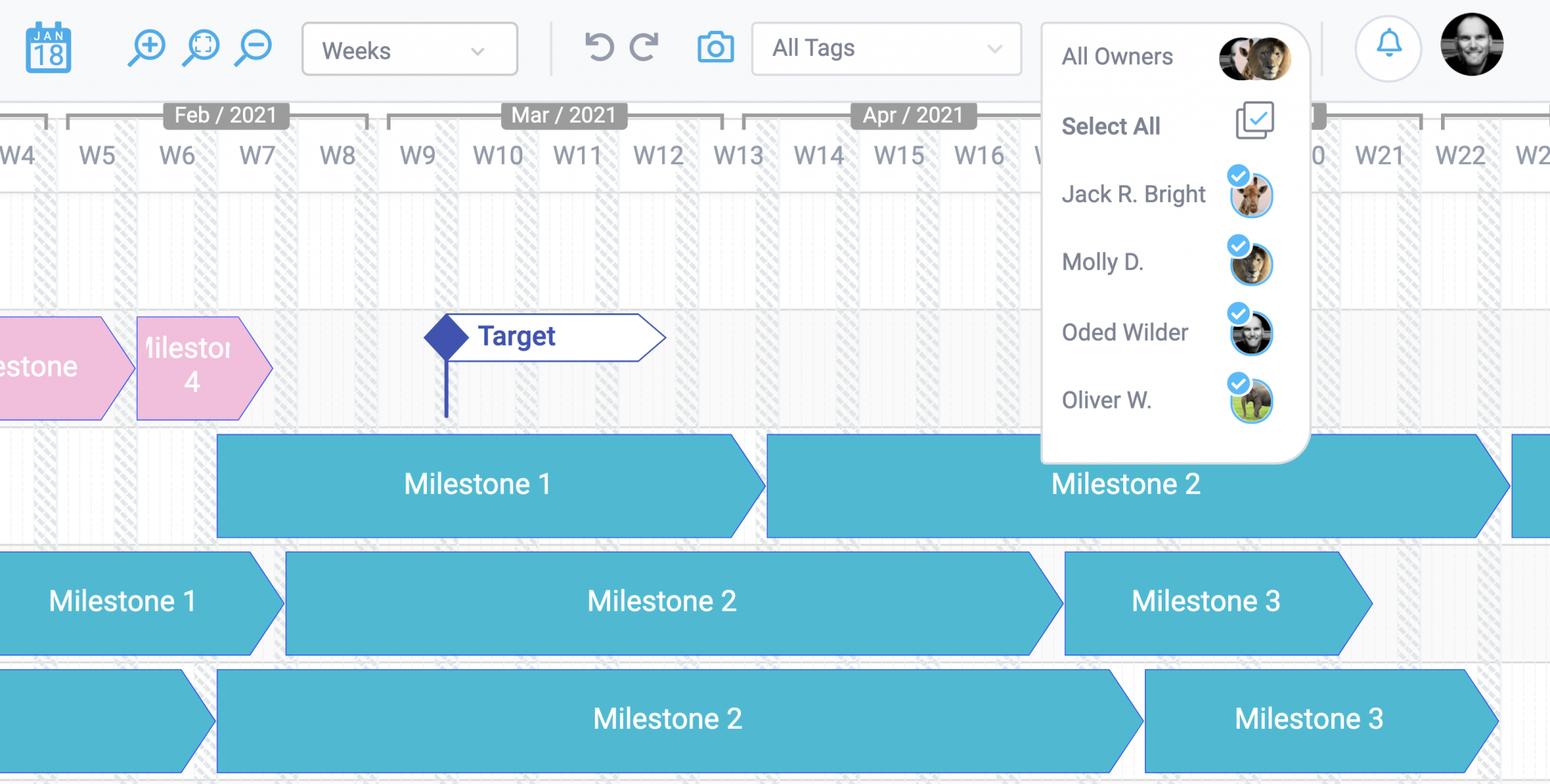
Using Milestones
Proggio’s portfolio shows a high level glance of scheduled milestones across all projects. Milestones can be configured to visually be displayed at portfolio level in a few different ways:
- Default View: Milestone will be displayed on Portfolio level as a phase in the project. The length of the phase is determined by the distance between each milestone.

- Excluded from Portfolio view: From the Milestone settings > ‘Exclude from project portfolio’. Enabling this option will keep the visual element (milestone flag) within the project plan but will disable it from the high level portfolio view.
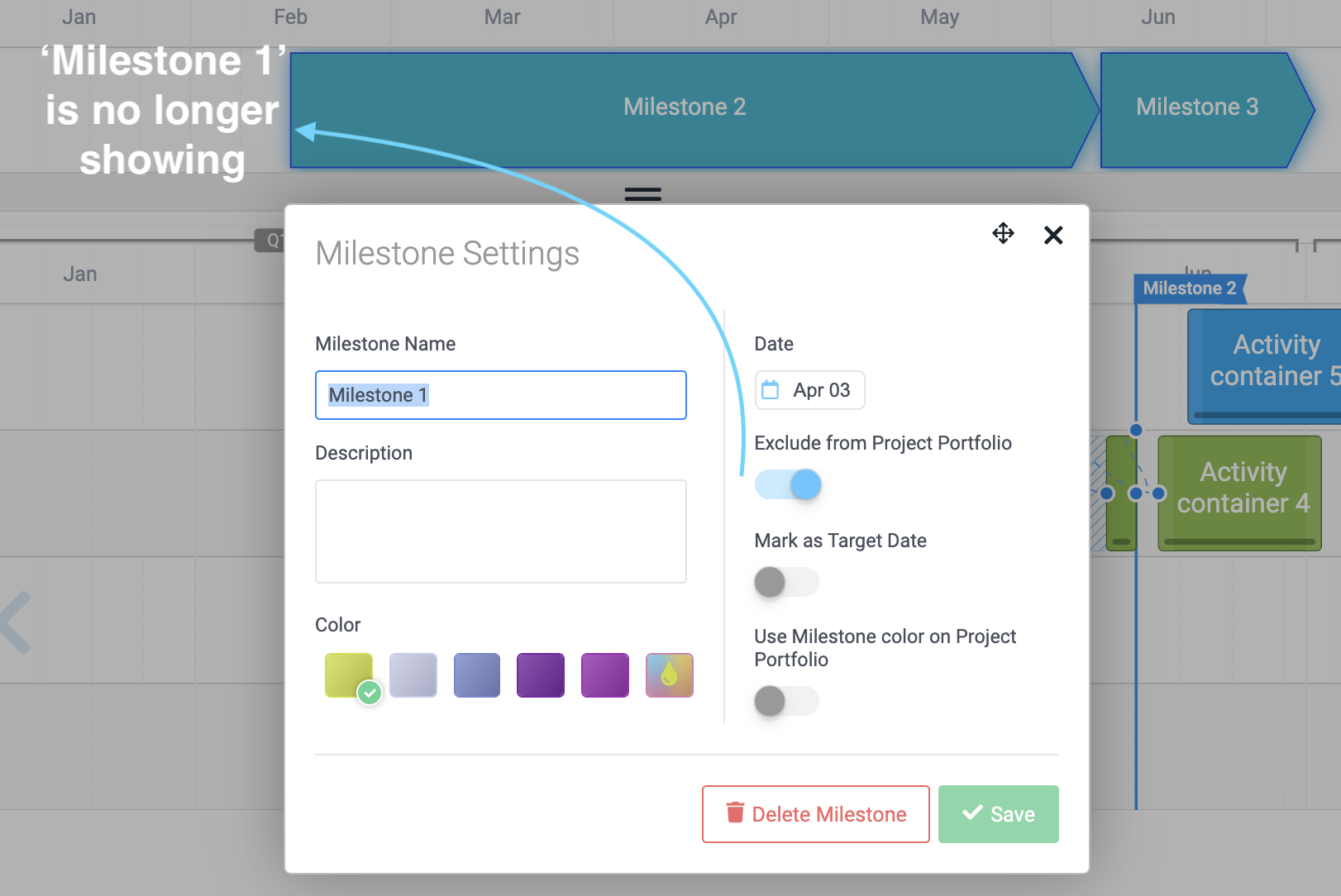
- Mark As Target Date: From the Milestone settings > ‘Mark As Target Date’. Enabling this option will
- Transform the milestone flag within the project to a Target Date – has a different visual representation.
- Display the same visual representation at the high level portfolio view.
- Eliminate the phase representation at the high level portfolio view
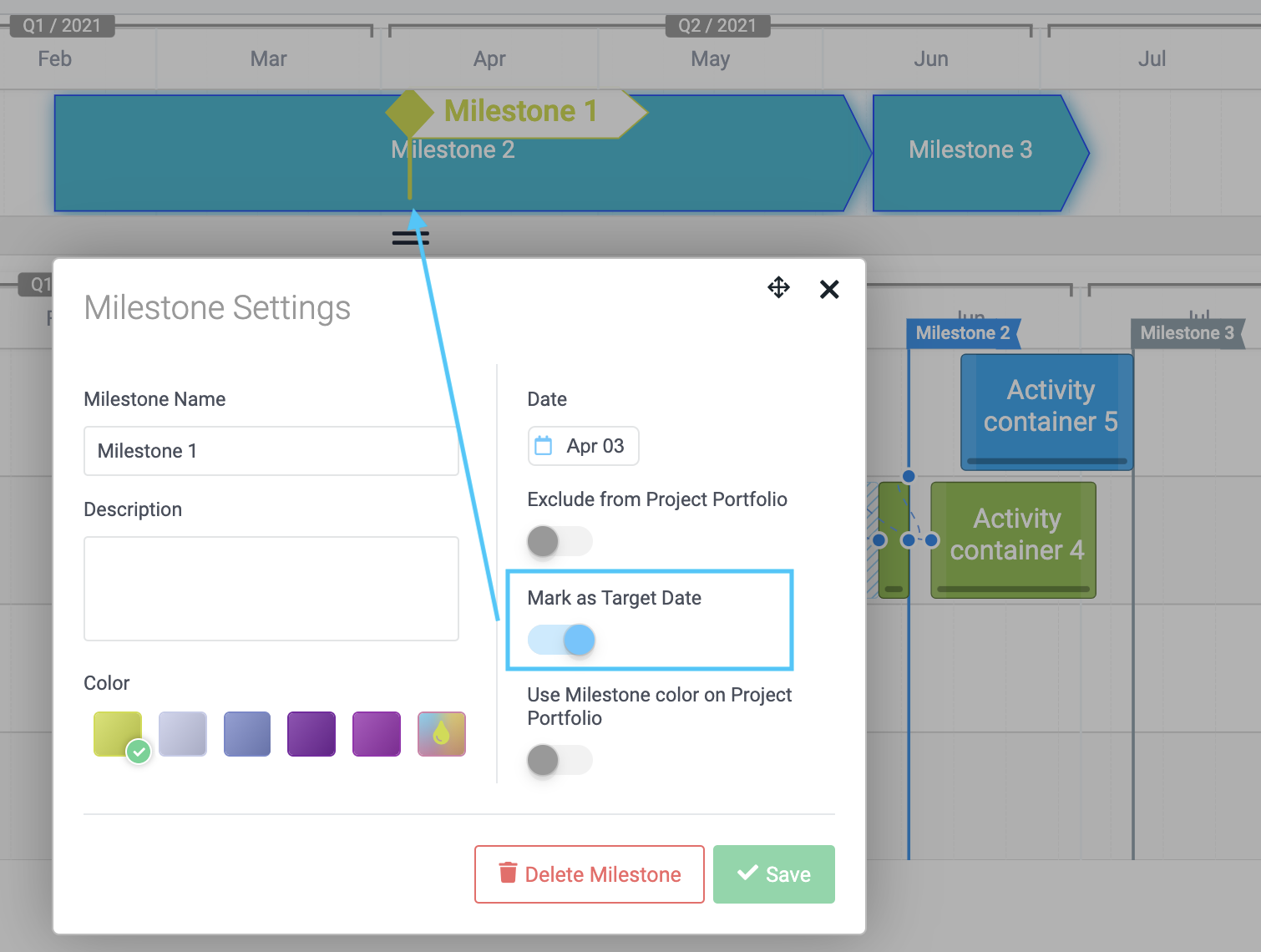
Note: You can create a target date and choose to exclude from portfolio view if needed.
- Use Milestone Color on Portfolio View: From the Milestone settings > Choose to display the color of the Milestone flag (from within the project) up in Portfolio view. This can be very useful when managing similar milestones across several projects. This can add an important dimension of visual aid especially when presenting to other stakeholders.
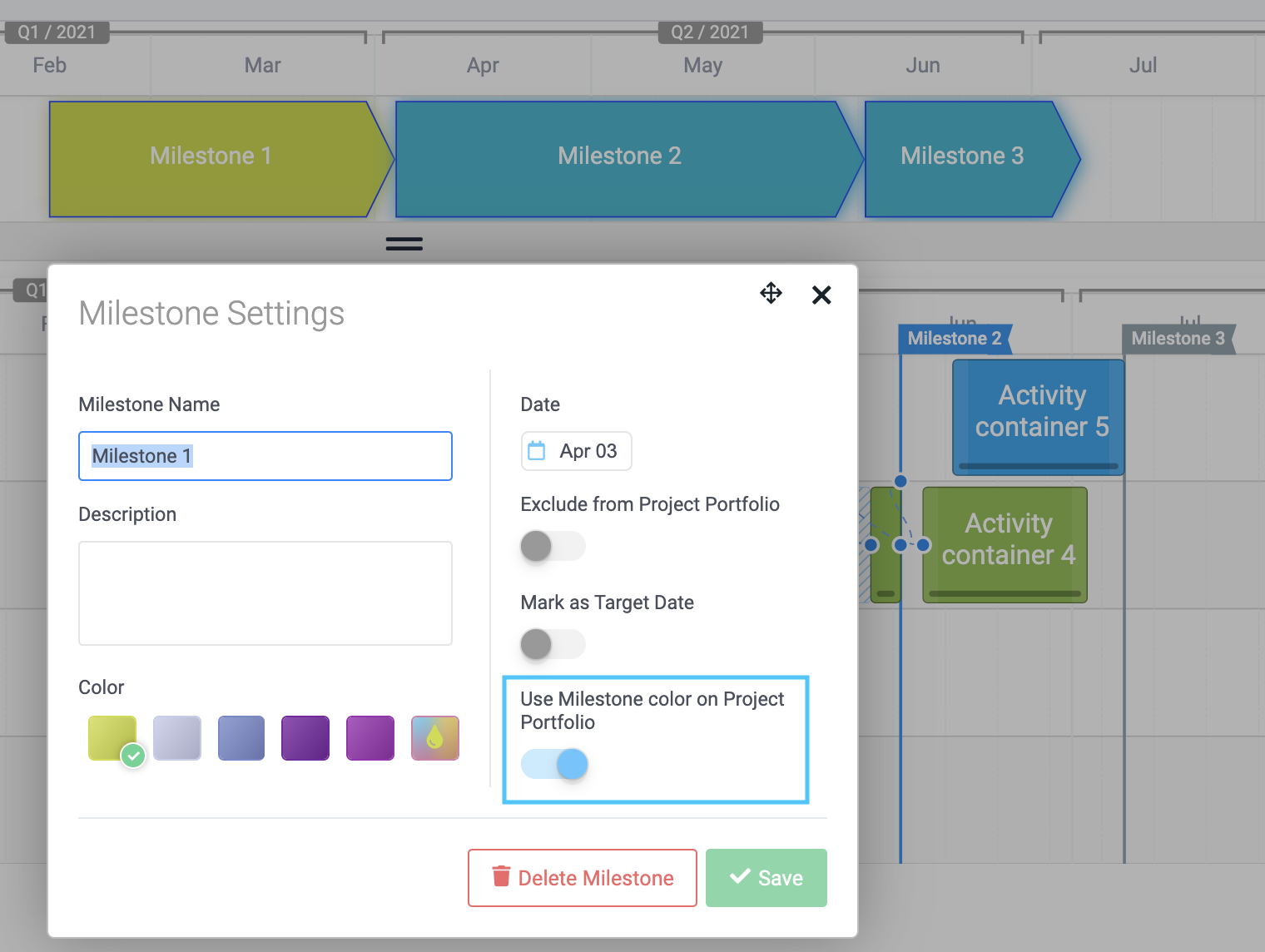
- Portfolio Milestone: Can be created from the Portfolio view, similarly to how a project milestone is created by double clicking on the timeline. This will create a portfolio level milestone, crossing through all projects. Once created, you can disable it from seeping down to project level. Portfolio level milestones have a different visual representation on the timeline.
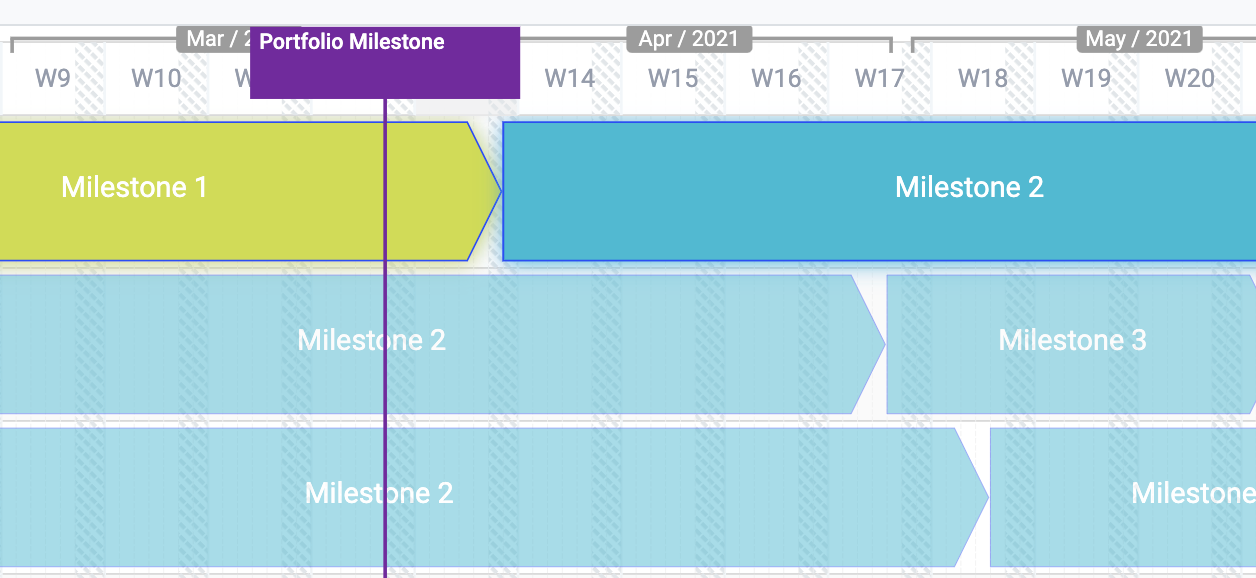
Using Color Preferences and Icons
Visual aid is a great asset for planning and managing a project portfolio. Colors and icons can be useful for describing (visually) a specific phase within a project or even a specific function. This helps in creating context all through the planning, execution monitoring and reporting of all concurrent projects within the portfolio.
- Using project color:
Click on Project Settings > Select ‘Icon Color’ or click the Icon to access the shortcut settings.
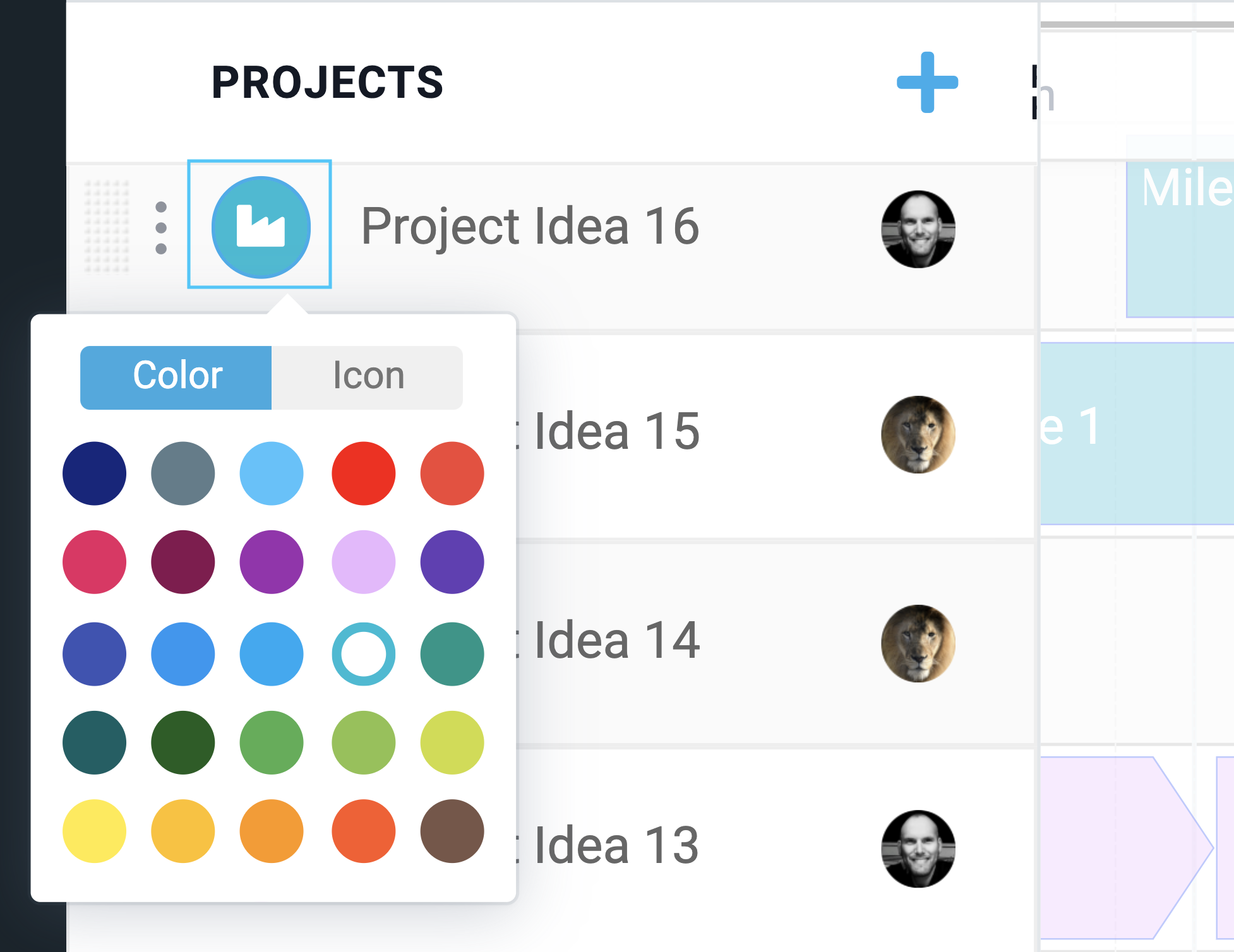 This will set the color of the project duration when displayed on the portfolio timeline. The selected color will also define the project label color on project related assignments when displayed in the Task Management – in both list and board views.
This will set the color of the project duration when displayed on the portfolio timeline. The selected color will also define the project label color on project related assignments when displayed in the Task Management – in both list and board views.
- Using Icons:
Access the selection from the shortcut or click on Project Settings.
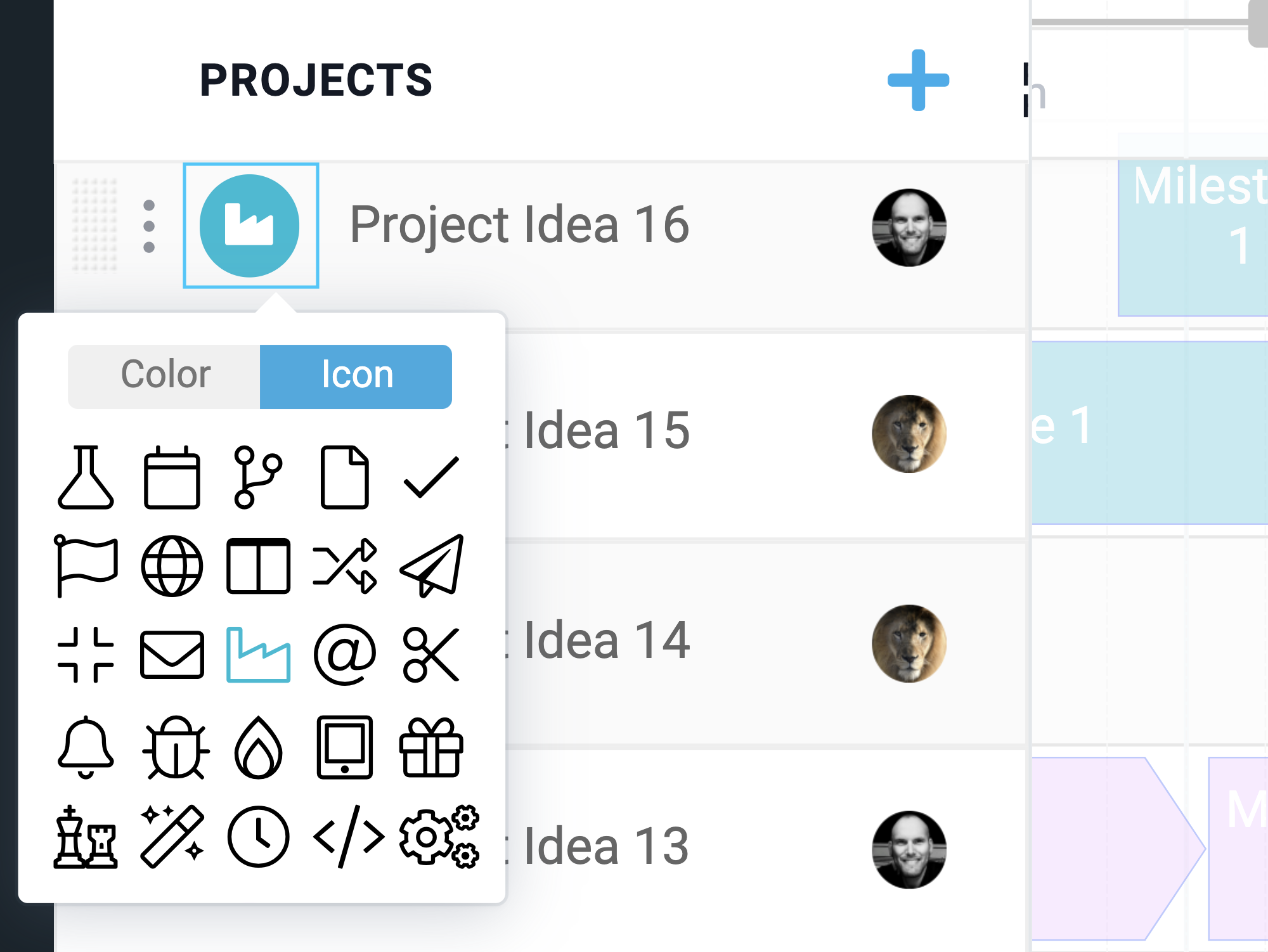
You can add a personal touch by uploading your own icons (any acceptable image file format) to be displayed on Portfolio level – This can be done from the Project settings dialog.
- General Appearance Preferences:
Adjust the font size and color of your Portfolio from your profile (navigate to your avatar in the right corner of the screen > Select ‘My Profile’ > Configure ‘Text Size / ‘Text Color’)
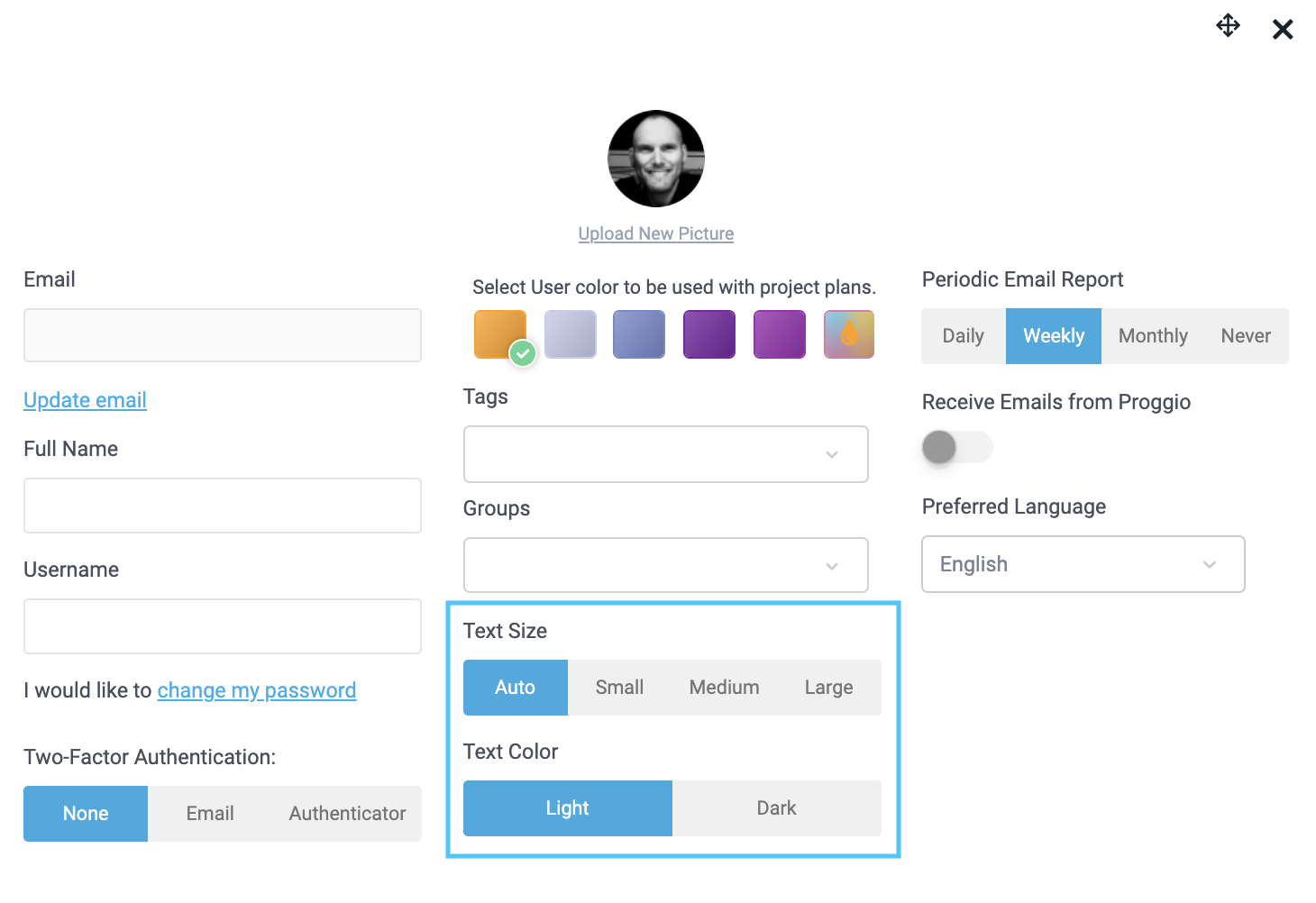 It’s recommended to keep the size on ‘Auto’ so that whenever you zoom in / out your content will be displayed properly. Auto is the default text size.
It’s recommended to keep the size on ‘Auto’ so that whenever you zoom in / out your content will be displayed properly. Auto is the default text size.
Using Portfolio Dynamic Views
Create your own high level portfolio view of select workstreams, from across multiple projects. Each project will automatically standout with a colorful separator.
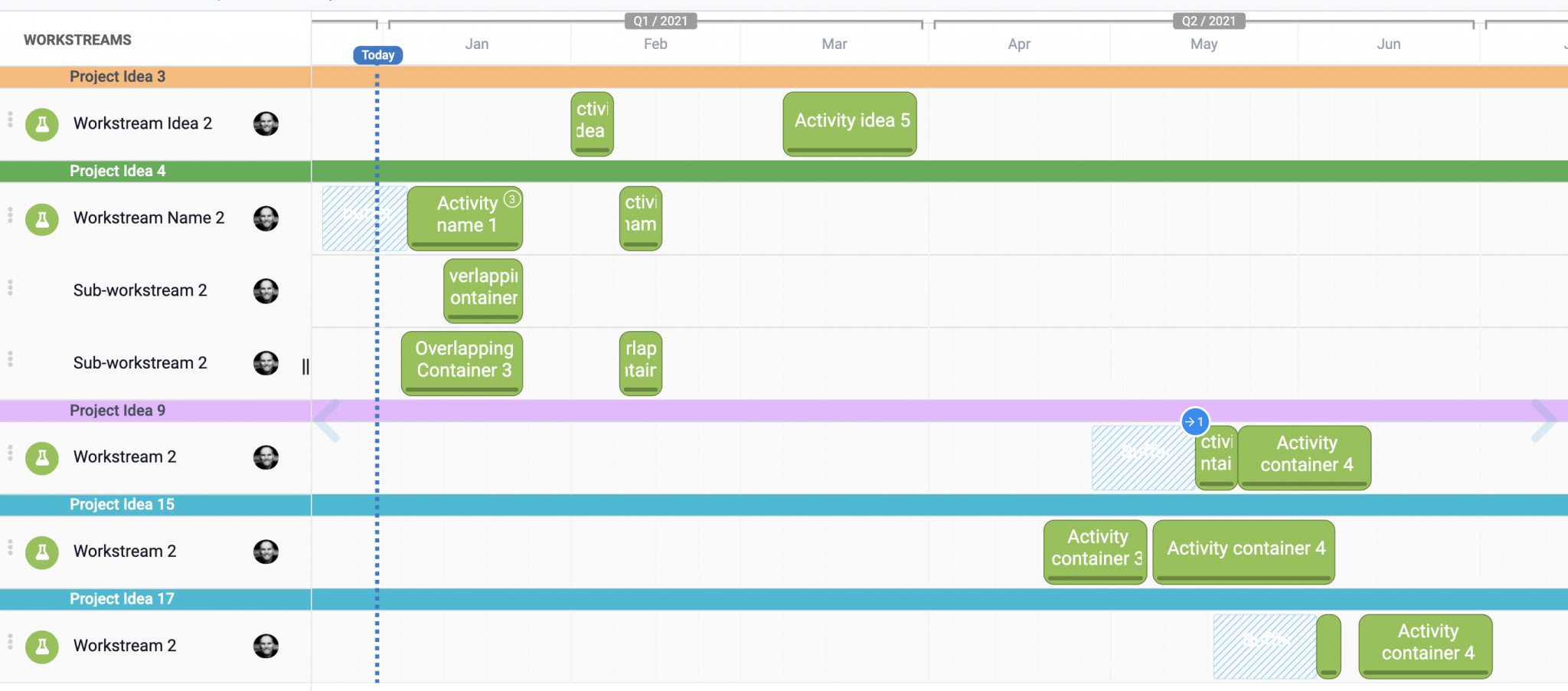
Ideal for managing specific functional areas across several projects or for presenting your team’s efforts in management reviews.
From the Portfolio Layer > Click ‘View’ > ‘Dynamic View’ > ‘+ Create New’
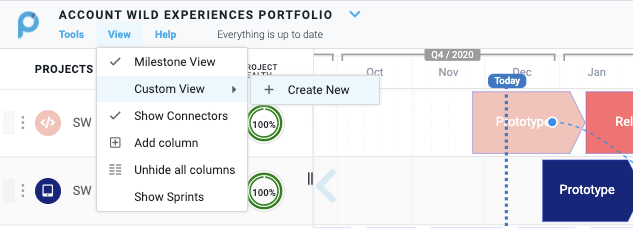
- Focus and keep context: It’s a consolidated and dynamic view of selected areas in your portfolio across multiple projects.
- Always up to date: Any saved custom view, automatically updates according to changes made in the original project plan – within the selected workstreams.
- Track & monitor progress: It allows you to view and monitor task status and overall progress of the displayed activities.
- Share: Share a link into a dynamic snapshot of the dynamic view with other stakeholders or contributors.
Note! To go back to the regular portfolio view, click the ‘View’ menu > Select ‘Milestone View’
ProTip: Share your dynamic view with others, showing a partial version of your plan. Unlike a PDF version, sharing a link to a dynamic view of your plan, can give a person access to view the Activities on a timeline, with capability to drill down into the Tasks level. All this while restricting the rest of the information which was not saved in the current view.